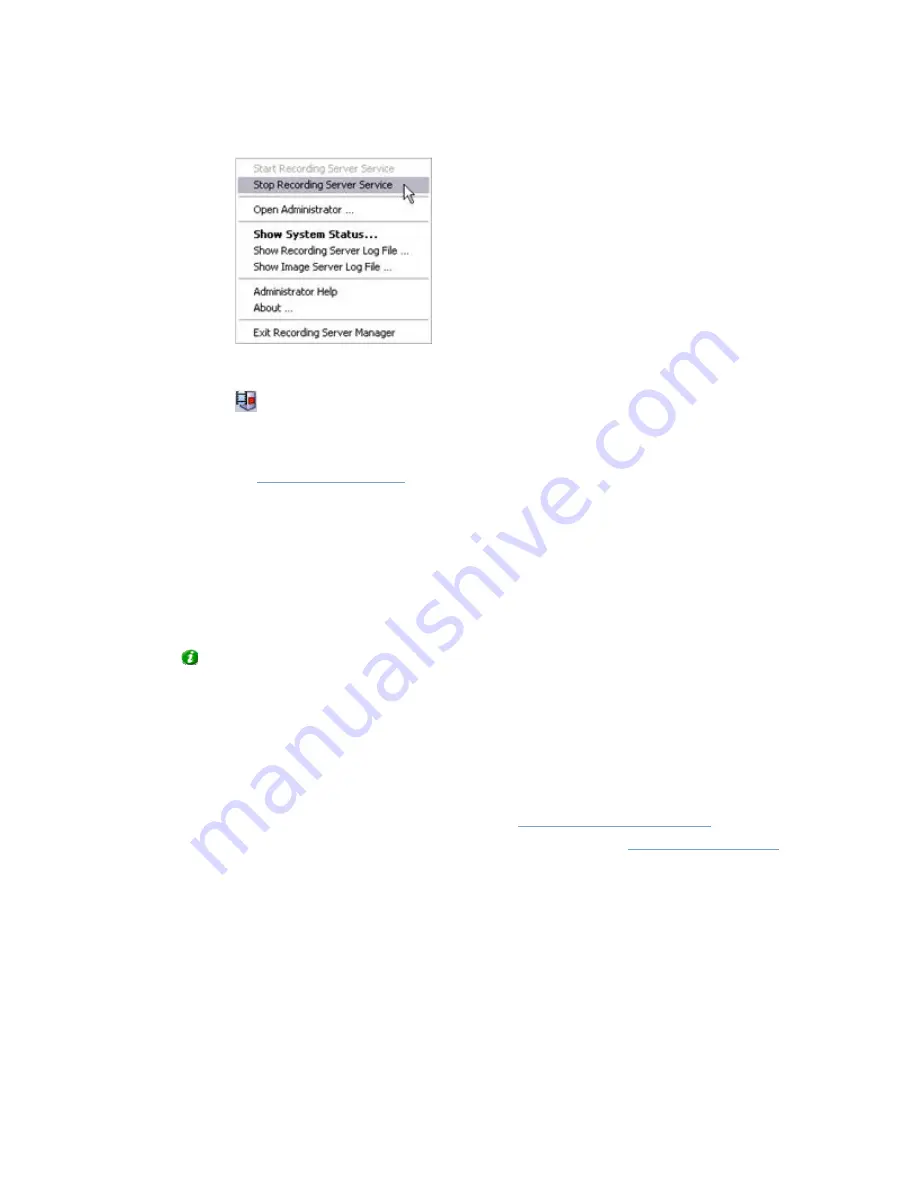
On-Net Surveillance Systems, Inc.
NetDVMS 6.5e
Administration
52
3. The icon in the notification area changes to red.
•
Opening the NetDVMS Application
To open the
Administrator
application
, do the following:
1. Right-click
the
notification area's Recording Server icon.
2. In the menu that appears, select
Open Administrator.
•
Monitoring System Status
By right-clicking the notification area's Recording Server icon and then selecting
Show System Status
, you
get access to the
Status
window.
Tip:
Alternatively, simply double-click the icon to open the
Status
window.
The
Status
window lets you view the status of the image server(s) and connected cameras. The status of
each server/camera is indicated by a color:
•
Green
indicates that the server or camera is running correctly.
•
Gray
indicates that the
camera
(not the server) is not running. Typically, a camera will be indicated
by gray in the following situations:
o
the camera has been set offline in the
Camera Alert Schedular
window
.
o
the Recording Server service has been paused from the
Service Manager
window
.
o
the Recording Server service has been stopped.
•
Red
indicates that the server or camera is not running. This may because it has been unplugged or
due to a network or hardware error. Errors are listed in the Recording Server log file (see the
following).
Place your mouse pointer over a camera in the status window to view detailed information about the camera
in question. The information updates approximately every 10 seconds.






























