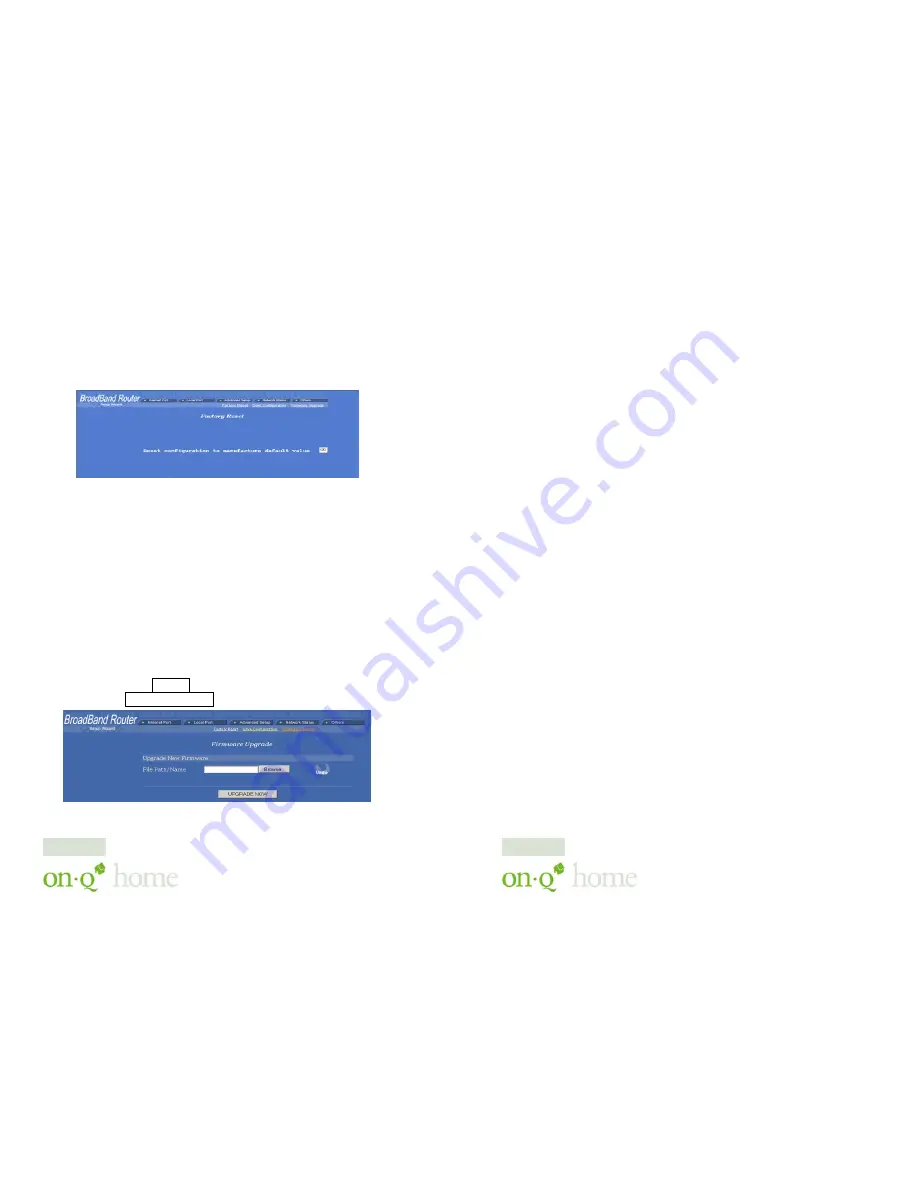
301 Fulling Mill Road, Suite G ©Copyright 2004 by OnQ Technologies,
Middletown, PA 17057
Inc All Rights Reserved.
(800)-321-2343
www.onqhome.com
Innovations in Home Living.
B. Others
1. Factory Reset (see
Figure 11
)
To reset to factory default settings, click the
GO
button.
NOTE: Performing the Factory Reset will erase all previously
entered device settings.
Figure 11
2. Firmware Upgrade (see
Figure 12
)
a.
Download the latest firmware from Technical Support at
On-Q Home and save the file on the hard drive.
b.
Make sure all computers in the network are off; or connect
the Broadband Router directly to the PC that has the new
firmware.
c.
Start the browser, open the configuration page, click on
Others,
and click
Firmware Upgrade
to enter the
Firmware Upgrade
window. Enter the new firmware’s path
and file name (i.e. C:\FIRMWARE\firmware.bin). Or,
click the
Browse
button, find and open the firmware file
(the browser will display to correct file path).
d.
Click
UNDO
to clear all the settings on this page. Or click
UPGRADE NOW
to start the upgrade.
Figure 12
20
301 Fulling Mill Road, Suite G ©Copyright 2004 by OnQ Technologies,
Middletown, PA 17057
Inc All Rights Reserved.
(800)-321-2343
www.onqhome.com
Innovations in Home Living.
2. Router/Switch Status LEDs (see
Figure 2
)
Power – On solid green when power is supplied.
Status LED – On solid red indicates device is not working properly.
Blinks red during power-up (normally off).
WAN (Network) LED – On solid green to indicate connected and
linked to a Cable or DSL Modem. Blinks green to indicate receiving
or sending data over the network.
Local Switch Port LEDs– On solid green to indicate proper
connection to a local device (PC Network Interface Card). Blink to
indicate receiving or sending data.
5
















