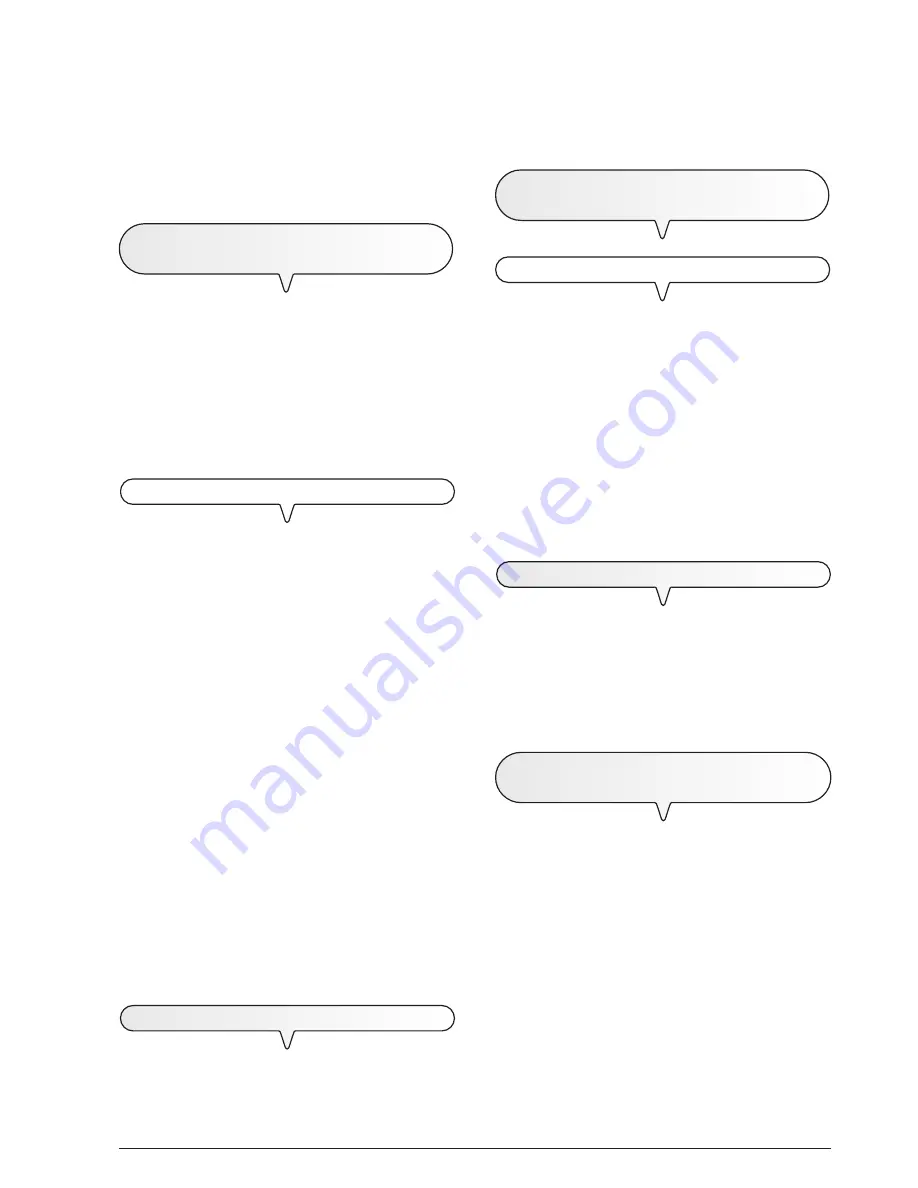
35
note
Whichever installation mode has been used, if you have not
installed any
application with a
Simple MAPI
interface, the
Internet LinkFax
icon will not appear at the bottom of the screen,
while the one that appears on the screen will not be active. In
addition, whenever the system is restarted, a message will appear
to inform you that there is no e-mail application installed.
The two Internet LinkFax icons will be automatically restored once
an e-mail application has been installed and set up.
T
O
INSTALL
THE
MODEM
HANDLING
SOFTWARE
If you intend to use a PC fax application, for example "WINFAX
PRO", you must complete the installation of the LinkFax software by
installing the "
LinkFax Pro
" modem handling software.
This software may be installed from "
Control Panel
" (as described
below) or during the setup of the fax application.
note
Before installing the modem handling software, you must have
installed the "
LinkFax
" software
T
O
INSTALL
THE
SOFTWARE
FROM
CONTROL
PANEL
As, in
Windows 95/98/ME,
the modem handling software is installed
automatically
during the installation of the “
LinkFax
” software, the
procedure indicated below is valid for the
Windows NT/2000/XP
environment.
•
Activate the "
Phone and Modem Options
" icon in "
Control
Panel
".
If you have already installed a modem, skip to the next step.
If you have not yet installed a modem, in the "
Dialing rules
"
section you will be prompted to enter some data, for example, the
country, code, etc.. Once you have entered the data, you must
confirm it and then continue the procedure described below.
•
Select the "
modems
" folder and click on the "
Add
" button.
•
On the next screen, tick the box corresponding to the selection of
the modem from the list.
•
The next screen shows 2 lists: "
Manufacturers
" and "
Models
".
Select "
Linkfax Pro
" from the "
Manufacturers
" list: this item will
automatically appear on the "
Models
" list. At this point, press the
"
Next
" button.
•
On the next screen, you will be prompted to select a COM port:
choose the last on the list and press the "
Next
" button.
•
Wait for the installation procedure to reach the end and then press
the "
Finish
" button.
•
On the next screen, press the "
OK
" button.
T
O
UNINSTALL
THE
"
LINKFAX
"
SOFTWARE
The uninstallation procedure described below will enable you to
completely and correctly remove all the files loaded from the CD and/
or created on the PC during the software installation procedure.
In Windows 95/98/ME/NT/2000/XP
•
Select the following items:
Start
,
Settings
,
Control Panel
,
Add
programs
, then select the
LinkFax
item and confirm by clicking
on the
Add /Remove
button.
T
O
UNINSTALL
THE
MODEM
HANDLING
SOFTWARE
T
O
UNINSTALL
THE
SOFTWARE
FROM
CONTROL
PANEL
In
Windows 95/98/ME,
the modem handling software is uninstalled
automatically
, in the same way as it was installed. The procedure
indicated below therefore applies to
Windows NT/2000/XP
.
•
Activate the "
Phone and Modem Options
" icon in "
Control
Panel
".
•
Select the "
modems
" folder.
•
Select the "
LinkFax Pro
" modem.
•
Press the "
Remove
" button.
•
Confirm removal.
•
Wait for the uninstallation procedure to reach the end and then
press the "
OK
" button.
A
CCESSING
THE
ON
-
LINE
DOCUMENTATION
The installation procedure loads not only the software but also the
on-line documentation
files that provide further information about
the multi-functional characteristics of the fax machine.
In Windows 95/98/ME/NT/2000/XP
To access the on-line documentation, click on the icon of the rel-
evant function on the
Start/Programs/LinkFax
menu.
N
OTES
ON
HOW
TO
USE
THE
COMMUNICATION
PORT
When the LinkFax module is installed, the port on the PC to which the
fax machine is connected is selected for managing multi-functional ink
jet machines (LinkFax port) supported by the module.
To use other devices
If you need to use this port for devices other than this kind of machine,
you can temporarily deselect the port and then reselect it:
•
Unplug the interface cable from the machine: LinkFax automati-
cally deselects the use of the port (a red X will appear on top of the
fax machine icon on the Windows task bar in the bottom right-hand
corner of the screen).
•
Connect the interface cable to the port on the other device (for
example, a printer) you want to use.
Содержание Jet-Lab 400
Страница 1: ...Instructions 237985K...
Страница 48: ...Print heads part numbers Monochrome print head black P N B0336F Colour print head P N B0380Q...
Страница 49: ...237985 K...





















