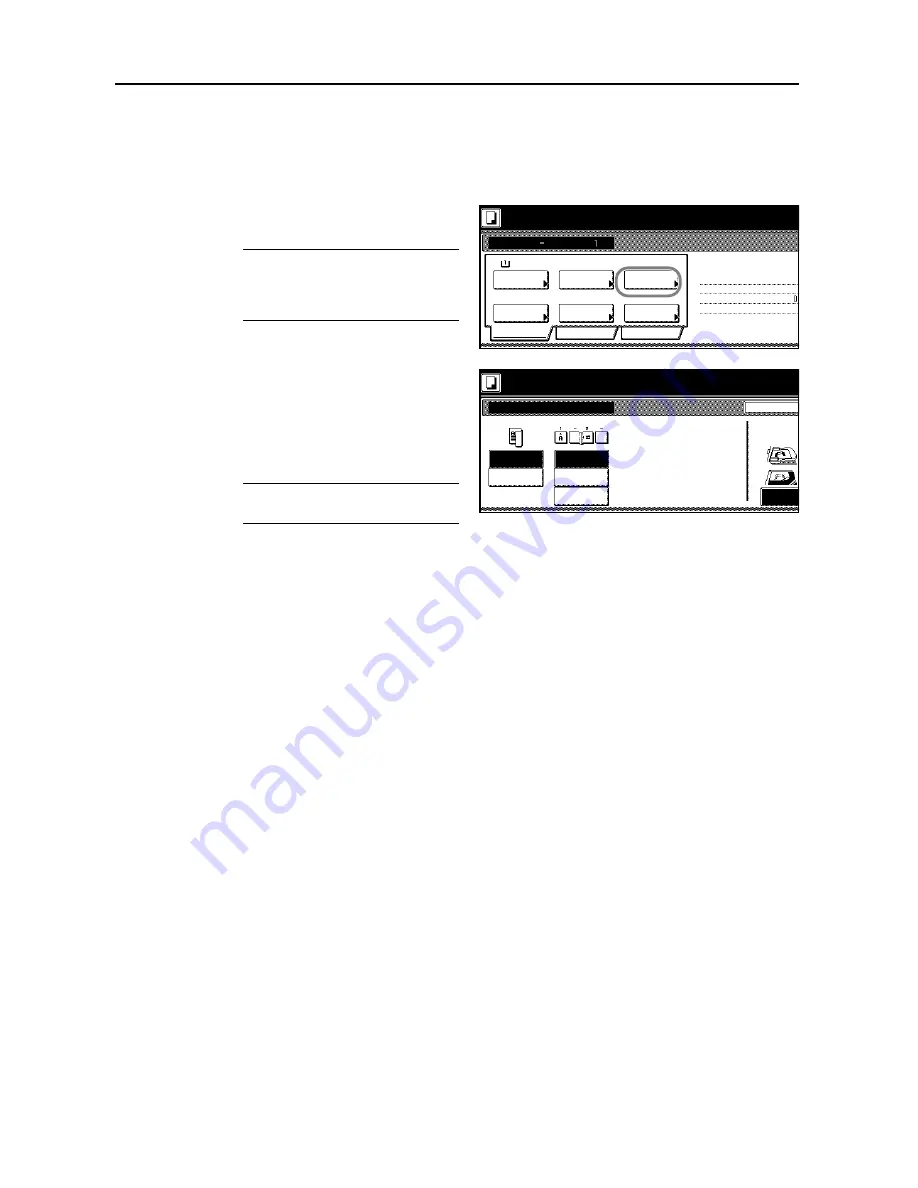
Copying Functions
1-68
3
Press [Close].
One-Sided Copying or Duplexing
Select one-sided copying or duplexing as follows.
1
On the [Basic] screen, press
[1 sided/2 sided] ([1-sided/2-sided]).
NOTE:
The setting for one-sided
copying or duplexing applies to all
other steps. Simply complete this
setting once as an initial step.
2
Press [1 sided Copy] ([1-sided Copy]) or
[2 sided Copy] ([2-sided Copy]) and
select the binding direction.
Follow the instructions on the right side
of the touch panel and confirm the
orientation of the originals.
NOTE:
Failure to place originals
correctly may result in copying errors.
3
Press [Close].
Ready to Job build.
Job Build
A4
Paper
1-sided
Basic
Quality
Zoom
Top Edge Top
Original
Finishing
2-sided Copy
Edit
1-sided Copy-Left
Finished page #:
Step
Auto %
Original
Set original. Press Start key.
Orient.
1-sided/
2-sided
Selection
Type
Set original. Press Start key.
Back
Select Origi
1-sided
2-sided
Orientation.
Top Edge
1-sided/2-sided Copy
Ready to Job build.
Finishing
Binding
Binding
Binding
Left
Right
Top
Top
Copy
Copy
Содержание D-COPIA 6200
Страница 1: ...ADVANCED OPERATION GUIDE d Copia 6200 d Copia 8200 548504en GB...
Страница 83: ...Copying Functions 1 76...
Страница 142: ...System Settings 3 41 7 Press Close 8 Press Close The touch panel will return to the System Menu screen...
Страница 161: ...System Settings 3 60...
Страница 211: ......






























