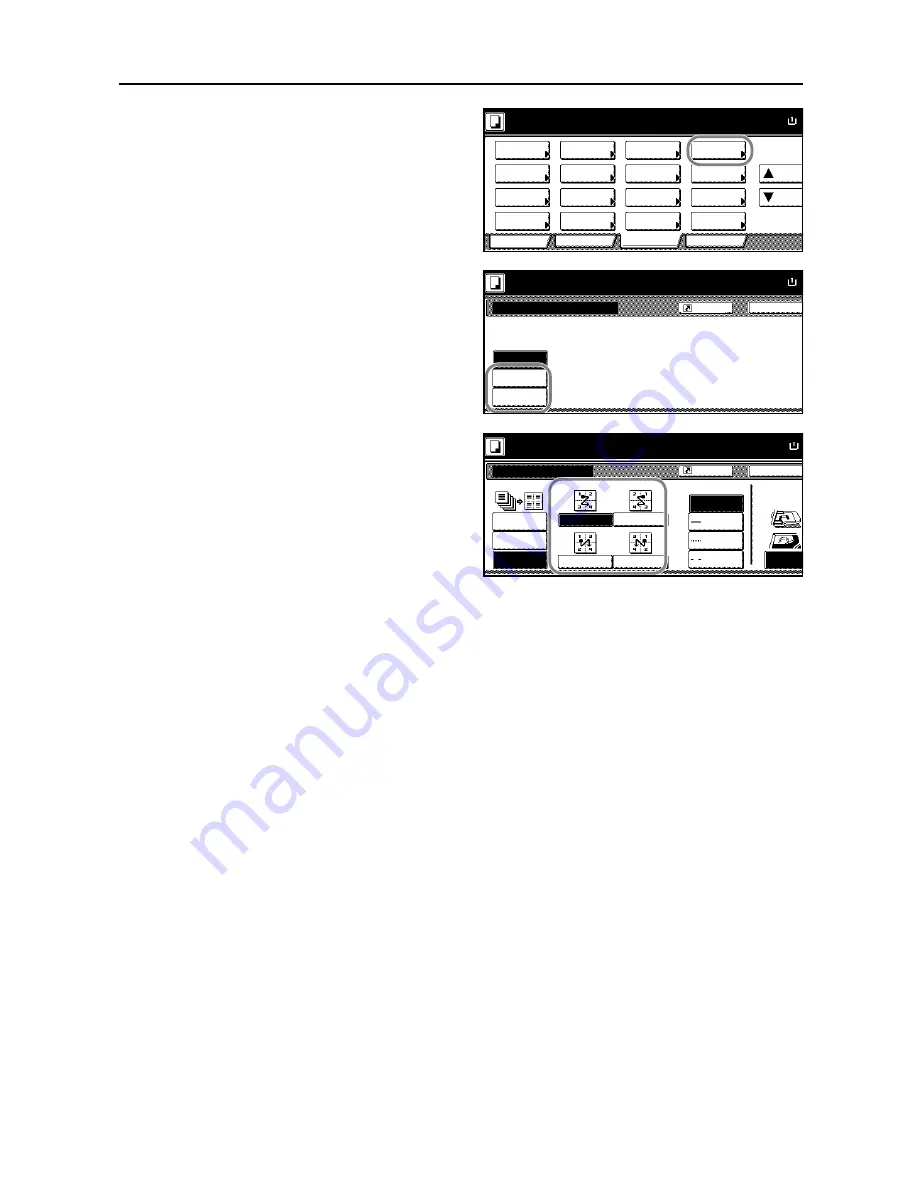
Copying Functions
1-17
2
Press [Combine] ([Merge copy]).
3
Press [2 in 1] ([2-in-1]) or [4 in 1]
([4-in-1]).
4
Select the desired layout.
5
Select the type of the lines to indicate page boundaries.
6
Place the originals in the document processor or on the platen and press the
Start
key.
If the original is placed on the platen,
Scan next original(s)
will be displayed. Place the next original
and press the
Start
key.
After scanning all originals, press [Scanning finished] to start copying.
Ready to copy.
A
Paper Size
Program
Function
User choice
Basic
Density
Zoom
Cover
Booklet
Up
Continuous
Scan
Mixed Size
Originals
Border
Paper
Original
Duplex
Margin/
Centering
Collate/
Offset
Original
Size
Page
Combine
Form
Overlay
Down
100%
Selection
Erase
numbering
Image
Back
Combine
Ready to copy.
Off
2-in-1
Paper Size
A
4-in-1
2 or 4 originals can be printed
on one page.
100%
Register
Back
Select Origi
Off
2-in-1
Orientation.
Top Edge
Combine
Ready to copy.
Layout
4-in-1
Paper Size
A
Border line
Solid
None
Dotted
Position
50%
Register
Top
Mark
Содержание D-COPIA 6200
Страница 1: ...ADVANCED OPERATION GUIDE d Copia 6200 d Copia 8200 548504en GB...
Страница 83: ...Copying Functions 1 76...
Страница 142: ...System Settings 3 41 7 Press Close 8 Press Close The touch panel will return to the System Menu screen...
Страница 161: ...System Settings 3 60...
Страница 211: ......






























