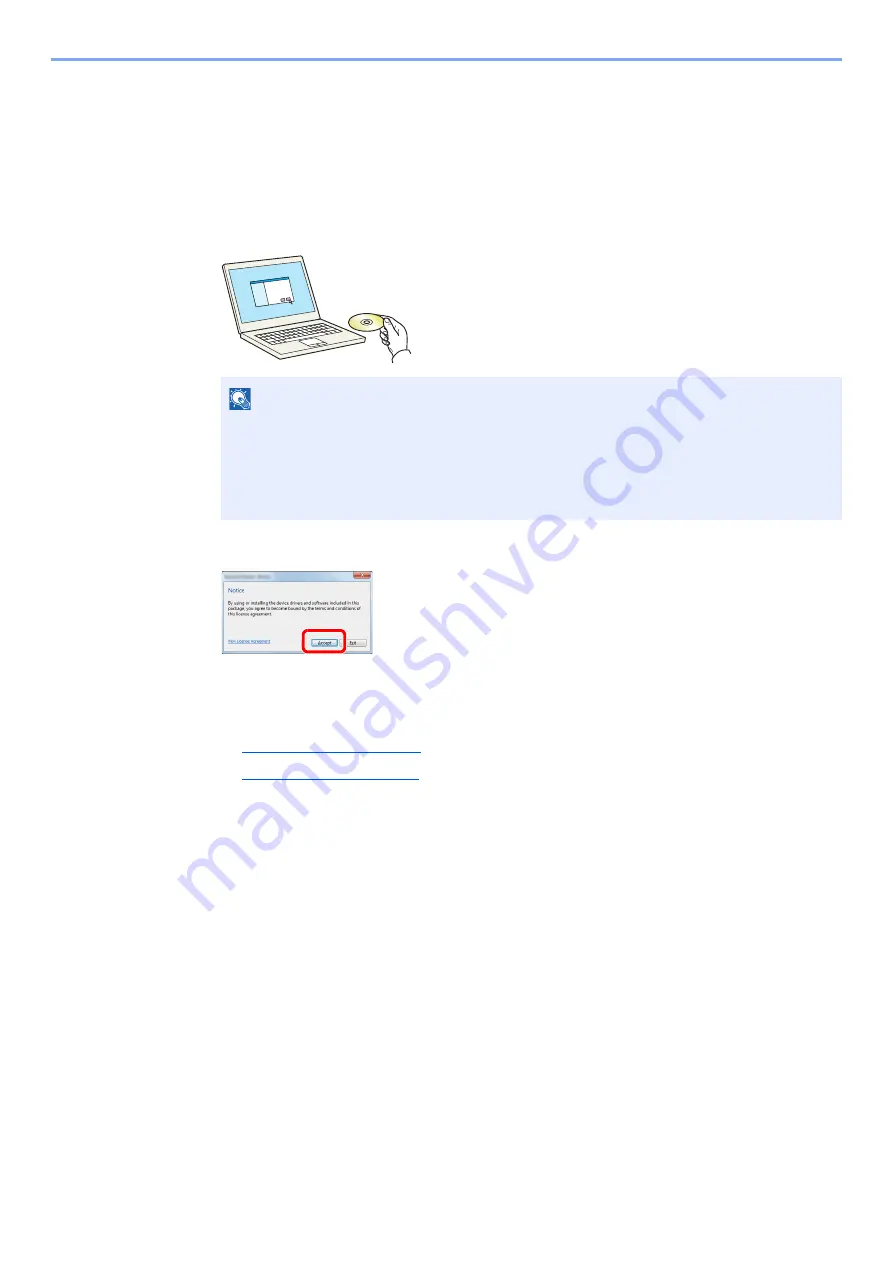
2-11
Installing and Setting up the Machine > Installing Software
Installing Software in Windows
The following procedure is an example for installing the software in Windows 7.
You can use either [
Express Install
] or [
Custom Install
] can be selected for the installation method. [
Express Install
]
automatically detects connected machines and installs the required software. Use [
Custom Install
] if you want to
specify the printer port and select the software to be installed.
1
Insert the Product Library disc.
2
Display the screen.
Click [
View License Agreement
] and read the License Agreement. Click [
Accept
].
The following procedures vary between [
Express Install
] and [
Custom Install
]. Go to the
appropriate step.
•
•
NOTE
• Installation on Windows must be done by a user logged on with administrator privileges.
• If the "Welcome to the Found New Hardware Wizard" dialog box displays, select [
Cancel
].
• If the autorun screen is displayed, click [
Run Setup.exe
].
• If the user account management window appears, click [
Yes
] ([
Allow
]).
Содержание d-COPIA 1801 MF
Страница 4: ......
Страница 8: ...v Duplex Unit Option 10 18 Glossary 10 19 Index Index 1...
Страница 117: ...5 36 Operation on the Machine Scanning Canceling Jobs You can cancel jobs by pressing the Stop key...
Страница 187: ...9 18 Troubleshooting Troubleshooting Inside Right Cover 1 1 2 3 4...
Страница 213: ......






























