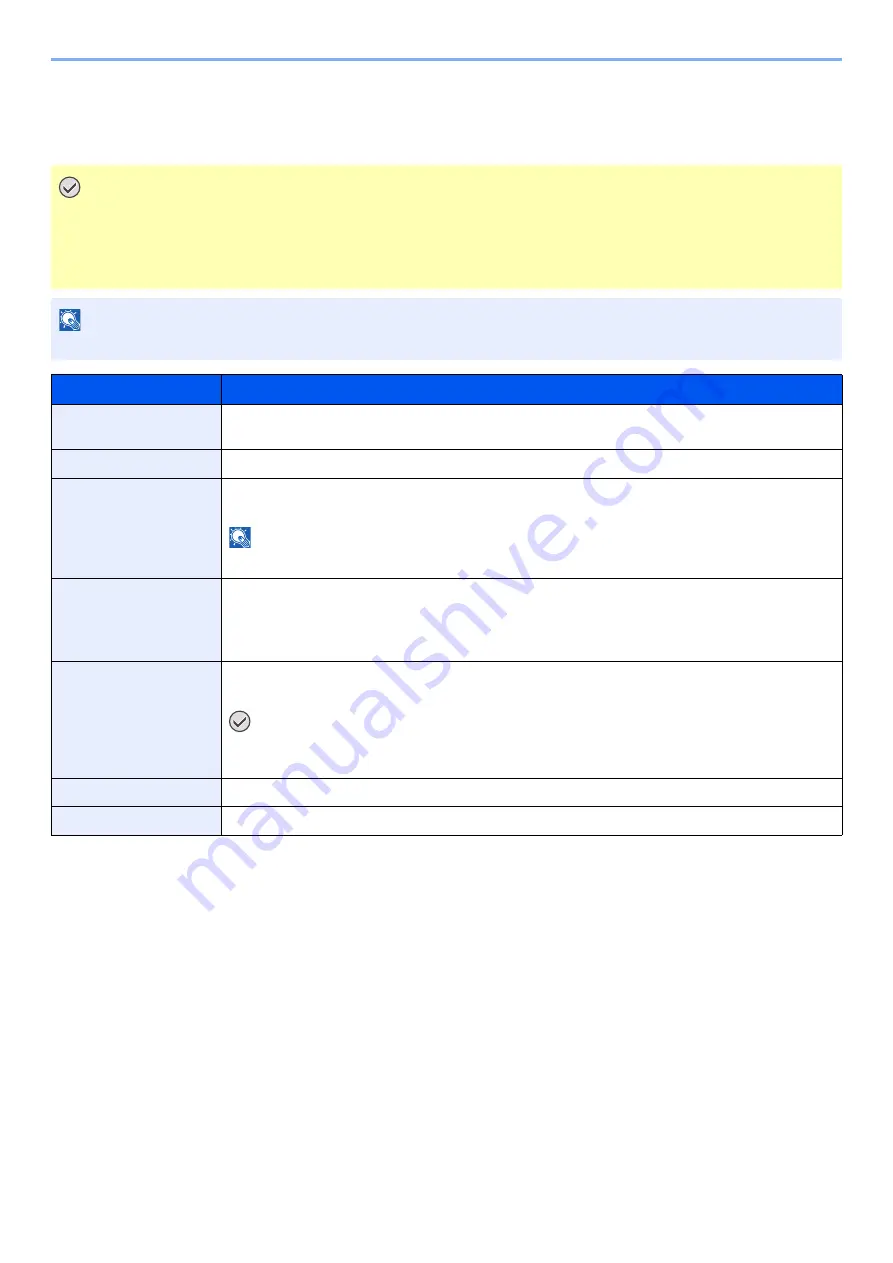
7-26
System Menu and Client Tool > Default Settings on the PC (Client Tool)
Print Box Settings
Configure the Print Box settings on [
Print Box Destination
] of the [
Device
] tab.
When Client Tool is installed, Print Boxes 1 to 10 are automatically created.
IMPORTANT
• When sending a print job from the Client PC via a network, Box, Destination folder and PIN Code set by
Client Tool need to be assigned to each Client PC.
• To reflect settings in the machine, the [
Reset
] key on the operation panel of the machine needs to be
pressed.
NOTE
Scan, Print Box, and device monitoring will be disabled while the [
Print Box
] window is open.
Item
Description
Box number
Select the box number (1 to 10) to be registered. When a box number is selected, the settings
registered in that number appear in the right-hand screen.
Summary
Shows a list of the settings of the selected box.
Name
Set a name for the Print Box. Up to 16 characters can be entered. This name is displayed when you
select a Print Box on the machine operation panel.
NOTE
If a document is stored in the box for which no Box name is set, printing from the box is not available.
PIN Code
With a PIN code assigned to the Print Box, executing the print jobs in the Print Box from the machine
requires entry of the PIN code, thereby restricting user access to the print jobs. Since third parties who
do not know the PIN cannot print, security is enhanced. (Entering a password is not mandatory.)
Select the checkbox to assign a PIN code to and enter a 4-digit numeric value.
Destination folder
Specify the path for the folder to be used as the Print Box. To select the folder, click [
Browse
] to open
"Browse for Folder".
IMPORTANT
The folder in the computer other than the computer connected to the machine via USB (Host
PC) cannot be used as the destination folder.
Reset
Reset the Print Box to default values.
Save
Save your settings.
Содержание d-COPIA 1801 MF
Страница 4: ......
Страница 8: ...v Duplex Unit Option 10 18 Glossary 10 19 Index Index 1...
Страница 117: ...5 36 Operation on the Machine Scanning Canceling Jobs You can cancel jobs by pressing the Stop key...
Страница 187: ...9 18 Troubleshooting Troubleshooting Inside Right Cover 1 1 2 3 4...
Страница 213: ......
















































