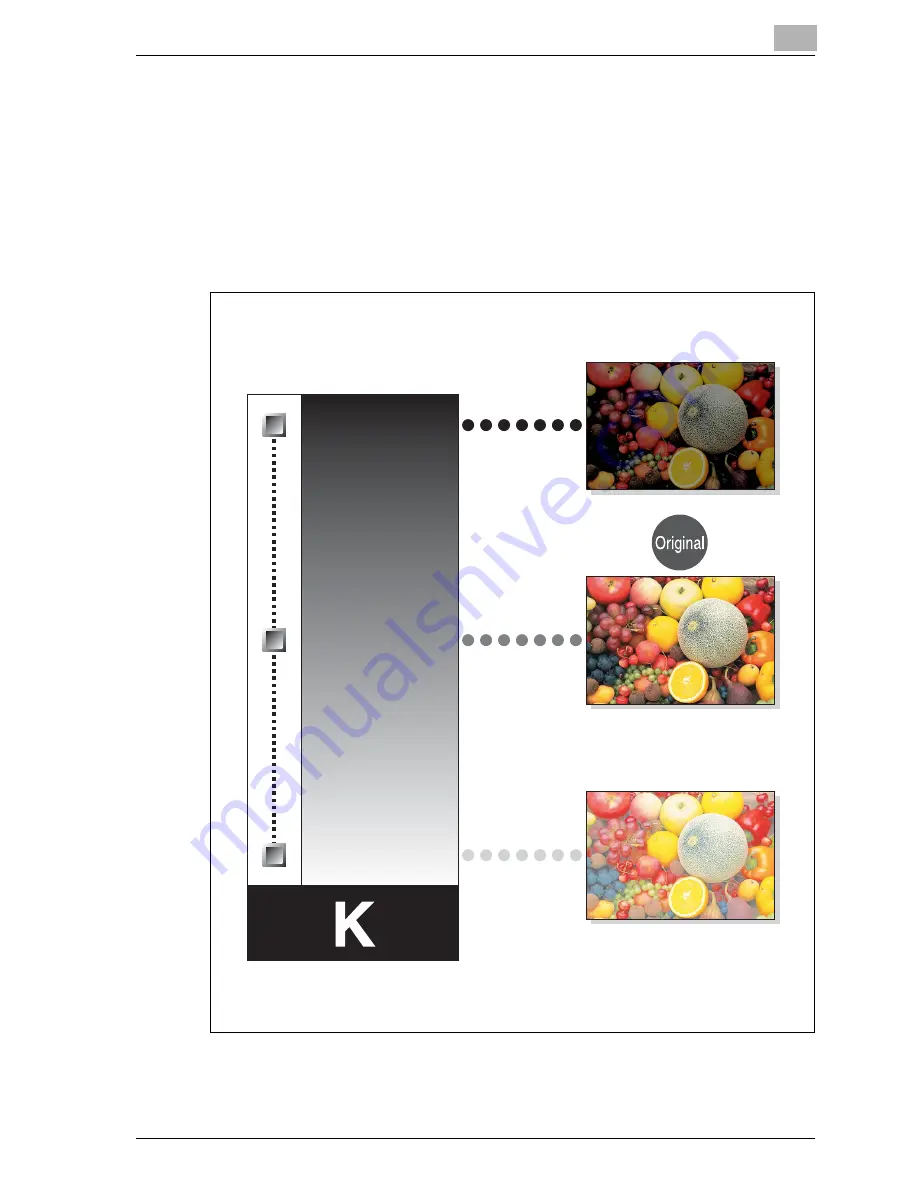
Introduction
1
MF45
1-25
1.9
“Color Balance” parameter (CMYK color adjustment)
By mixing the four toner colors (yellow, magenta, and cyan in addition to
black) in a full-color copy, the colors of the document can be reproduced.
Changing the amount of each color of toner enables the tints in the copy to
be finely adjusted. Each color can be adjusted to any of 19 levels.
For details on the setting procedure, refer to “Adjusting the copy color quality
(Adjust color parameters)” on page 9-58.
Adjusting the black tinge
Increasing the amount of black
Decreasing the amount of black
Black
Содержание d-Color MF45
Страница 1: ......
Страница 17: ...1 Introduction...
Страница 18: ......
Страница 42: ...1 Introduction 1 26 MF45 Y G B R M C...
Страница 53: ...Introduction 1 MF45 1 37 Full color copy and Background Color function...
Страница 60: ...1 Introduction 1 44 MF45...
Страница 61: ...2 Installation and operation precautions...
Страница 62: ......
Страница 78: ...2 Installation and operation precautions 2 18 MF45...
Страница 79: ...3 Before making copies...
Страница 80: ......
Страница 95: ...Before making copies 3 MF45 3 17...
Страница 141: ...Before making copies 3 MF45 3 63...
Страница 142: ...3 Before making copies 3 64 MF45...
Страница 143: ...4 Basic copy operations...
Страница 144: ......
Страница 164: ...4 Basic copy operations 4 22 MF45 3 Touch Thick Original...
Страница 184: ...4 Basic copy operations 4 42 MF45 3 Touch OK The Basic screen appears again...
Страница 187: ...Basic copy operations 4 MF45 4 45 3 Touch OK The Basic screen appears again...
Страница 199: ...Basic copy operations 4 MF45 4 57 3 Touch OK The Basic screen appears again...
Страница 201: ...Basic copy operations 4 MF45 4 59 2 Touch 1 2 or 2 2 3 Touch OK The Basic screen appears again...
Страница 235: ...Basic copy operations 4 MF45 4 93 3 Touch OK The Basic screen appears again...
Страница 240: ...4 Basic copy operations 4 98 MF45...
Страница 241: ...5 Additional copy operations...
Страница 242: ......
Страница 244: ...5 Additional copy operations 5 4 MF45 The Mode Check screen appears...
Страница 282: ...5 Additional copy operations 5 42 MF45...
Страница 283: ...6 Troubleshooting...
Страница 284: ......
Страница 286: ...6 Troubleshooting 6 4 MF45 Touch to display the message shown in the following illustration...
Страница 333: ...7 Specifications...
Страница 334: ......
Страница 344: ...7 Specifications 7 12 MF45...
Страница 345: ...8 Copy paper Original documents...
Страница 346: ......
Страница 372: ...8 Copy paper Original documents 8 28 MF45...
Страница 373: ...9 Application functions...
Страница 374: ......
Страница 420: ...9 Application functions 9 48 MF45 6 Using the keypad type in the desired number of copies 7 Press the Start key...
Страница 455: ...10 Replacing toner cartridges and staples and emptying waste containers...
Страница 456: ......
Страница 489: ...11 Care of the machine...
Страница 490: ......
Страница 500: ...11 Care of the machine 11 12 MF45...
Страница 501: ...12 Managing jobs Job list...
Страница 502: ......
Страница 520: ...12 Managing jobs Job list 12 20 MF45...
Страница 521: ...13 Utility...
Страница 522: ......
Страница 598: ...13 Utility 13 78 MF45 5 Touch the button for the mode to be adjusted 6 Press the Start key A test pattern is printed...
Страница 609: ...Utility 13 MF45 13 89 2 Note To limit machine use by authorized users specify settings in the User Registration screen...
Страница 639: ...14 Appendix...
Страница 640: ......
Страница 654: ...14 Appendix 14 16 MF45...
Страница 655: ......




































