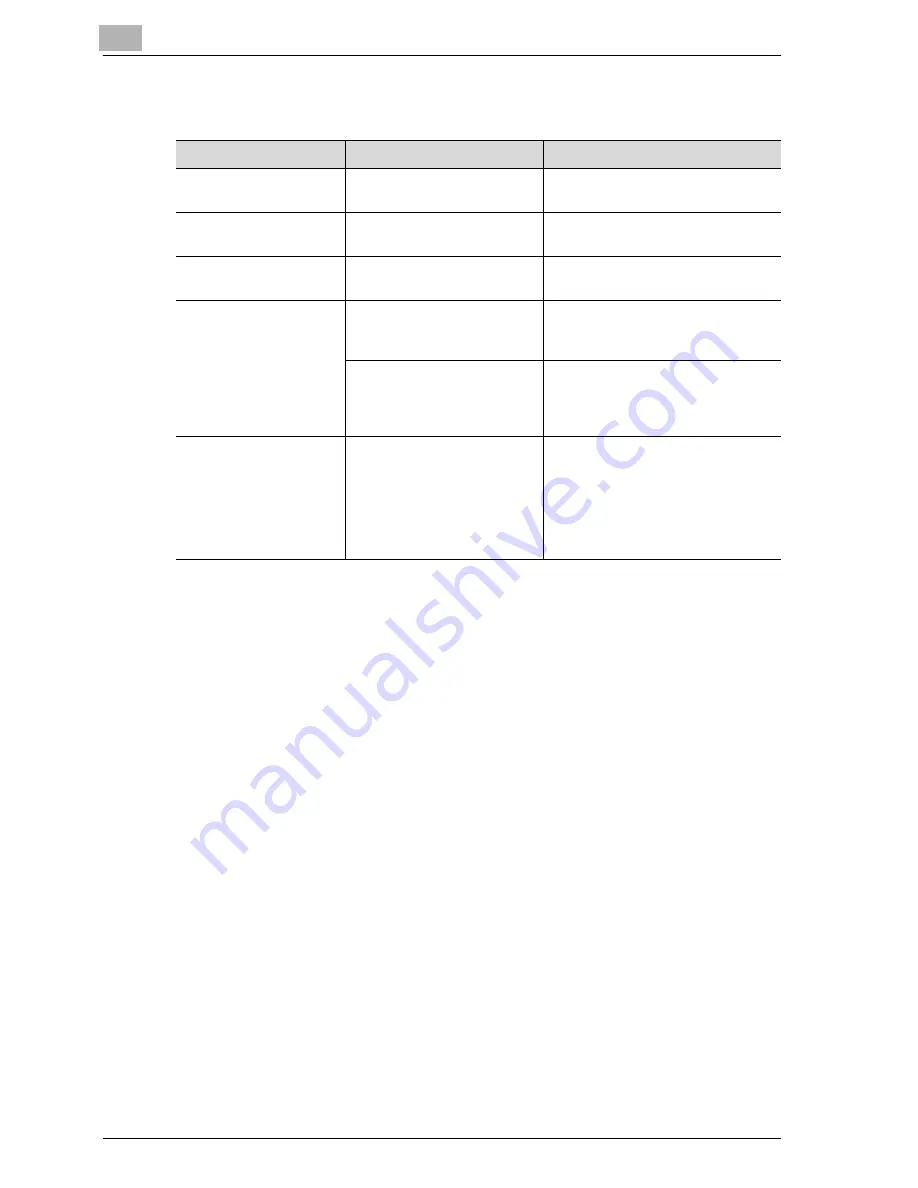
6
Troubleshooting
6-48
MF45
Finisher
If any message other than those listed above appears, perform the operation
described in the message.
If the problem is not corrected after the described operation is performed,
contact your technical representative.
Symptom
Possible Cause
Remedy
The finisher cannot be
used.
Is no power supplied to the
connector?
Check that the cord is correctly in-
serted into the connector.
The pages cannot be
stapled.
Have the staples run out?
Replace the staple cartridge. (See
p. 10-10.)
The staple is incorrectly
positioned by 90°.
Are the staples positioned as
specified?
Select the desired position for the
staples. (See p. 4-84.)
The pages that were fed
out were not uniformly
loaded and the punched
holes or staples are in-
correctly positioned.
Is the paper curled?
Remove the paper from the paper
drawer, turn it over, and then load it
again.
Is there a gap between the
lateral guides in the paper
drawer and the side of the pa-
per?
Slide the lateral guides in the paper
drawer against the side of the paper
so that there is no gap.
Even though a Punch
setting was selected,
holes are not punched.
(when Punch Kit PK-501
is installed on Finisher
FS-603 or Finisher FS-
507)
Did the message “Remove
Punch Scraps.” appear?
Empty the hole-punch waste con-
tainer.
Содержание d-Color MF45
Страница 1: ......
Страница 17: ...1 Introduction...
Страница 18: ......
Страница 42: ...1 Introduction 1 26 MF45 Y G B R M C...
Страница 53: ...Introduction 1 MF45 1 37 Full color copy and Background Color function...
Страница 60: ...1 Introduction 1 44 MF45...
Страница 61: ...2 Installation and operation precautions...
Страница 62: ......
Страница 78: ...2 Installation and operation precautions 2 18 MF45...
Страница 79: ...3 Before making copies...
Страница 80: ......
Страница 95: ...Before making copies 3 MF45 3 17...
Страница 141: ...Before making copies 3 MF45 3 63...
Страница 142: ...3 Before making copies 3 64 MF45...
Страница 143: ...4 Basic copy operations...
Страница 144: ......
Страница 164: ...4 Basic copy operations 4 22 MF45 3 Touch Thick Original...
Страница 184: ...4 Basic copy operations 4 42 MF45 3 Touch OK The Basic screen appears again...
Страница 187: ...Basic copy operations 4 MF45 4 45 3 Touch OK The Basic screen appears again...
Страница 199: ...Basic copy operations 4 MF45 4 57 3 Touch OK The Basic screen appears again...
Страница 201: ...Basic copy operations 4 MF45 4 59 2 Touch 1 2 or 2 2 3 Touch OK The Basic screen appears again...
Страница 235: ...Basic copy operations 4 MF45 4 93 3 Touch OK The Basic screen appears again...
Страница 240: ...4 Basic copy operations 4 98 MF45...
Страница 241: ...5 Additional copy operations...
Страница 242: ......
Страница 244: ...5 Additional copy operations 5 4 MF45 The Mode Check screen appears...
Страница 282: ...5 Additional copy operations 5 42 MF45...
Страница 283: ...6 Troubleshooting...
Страница 284: ......
Страница 286: ...6 Troubleshooting 6 4 MF45 Touch to display the message shown in the following illustration...
Страница 333: ...7 Specifications...
Страница 334: ......
Страница 344: ...7 Specifications 7 12 MF45...
Страница 345: ...8 Copy paper Original documents...
Страница 346: ......
Страница 372: ...8 Copy paper Original documents 8 28 MF45...
Страница 373: ...9 Application functions...
Страница 374: ......
Страница 420: ...9 Application functions 9 48 MF45 6 Using the keypad type in the desired number of copies 7 Press the Start key...
Страница 455: ...10 Replacing toner cartridges and staples and emptying waste containers...
Страница 456: ......
Страница 489: ...11 Care of the machine...
Страница 490: ......
Страница 500: ...11 Care of the machine 11 12 MF45...
Страница 501: ...12 Managing jobs Job list...
Страница 502: ......
Страница 520: ...12 Managing jobs Job list 12 20 MF45...
Страница 521: ...13 Utility...
Страница 522: ......
Страница 598: ...13 Utility 13 78 MF45 5 Touch the button for the mode to be adjusted 6 Press the Start key A test pattern is printed...
Страница 609: ...Utility 13 MF45 13 89 2 Note To limit machine use by authorized users specify settings in the User Registration screen...
Страница 639: ...14 Appendix...
Страница 640: ......
Страница 654: ...14 Appendix 14 16 MF45...
Страница 655: ......
















































