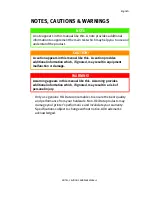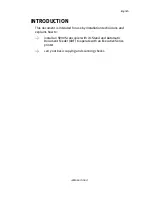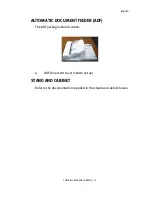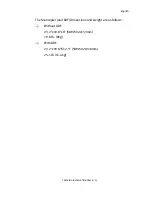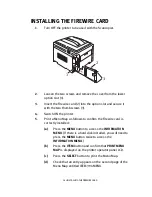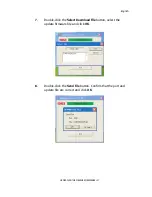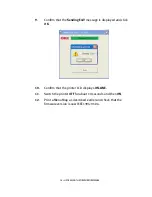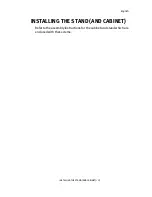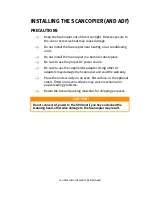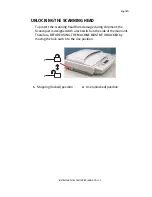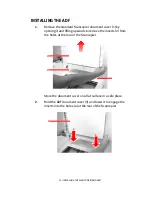CHECKING PACKAGE CONTENT > 9
English
CHECKING PACKAGE CONTENT
S900 SCANCOPIER
The Scancopier package should contain:
1.
S900 Scancopier
2.
Power cord
3.
Power Adapter
4.
IEEE1394 cable (for printer connection)
5.
Utilities & Documentation CD-ROM
6.
USB cable for Computer Connection
7.
Cross cable (for color profile updating)
8.
Engineer’s Installation guide (not shown)
9.
Safety Instructions (not shown)
10.
Firewire card (not shown)
1
2
3
4
5
6
7
Содержание S900
Страница 1: ......
Страница 6: ...6 NOTES CAUTIONS AND WARNINGS...
Страница 30: ...30 INSTALLING THE SCANCOPIER AND ADF...
Страница 36: ...36 BASIC FUNCTIONAL CHECKS...
Страница 38: ...38 USER INFORMATION...
Страница 50: ...50 APPENDIX C UPDATING THE PRINTER PROFILE...
Страница 58: ......