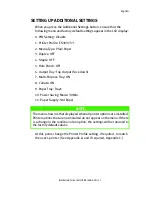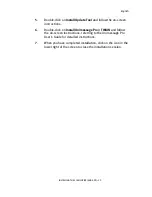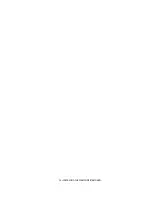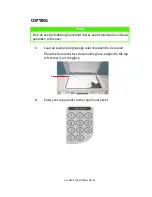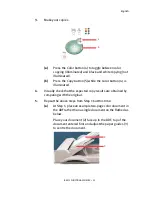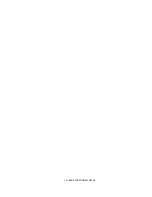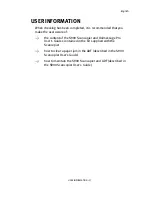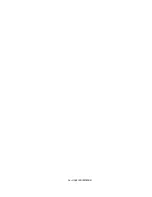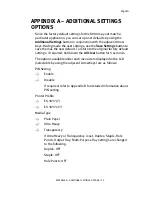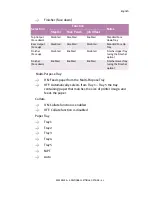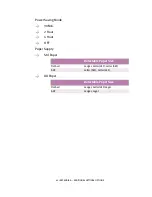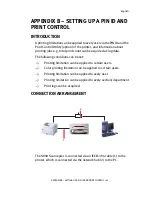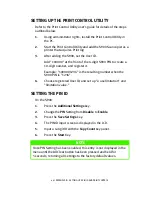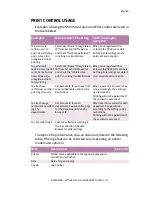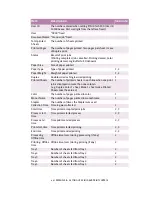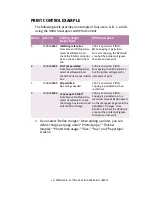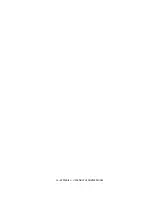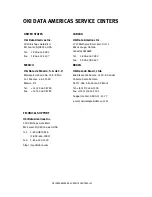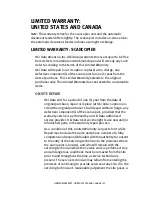40 < APPENDIX A – ADDITIONAL SETTINGS OPTIONS
Output Tray: Rear Output (Face up). (If the Finisher option is
installed, however, paper will be output to the Finisher (Face
up)).
Multi-Purpose Tray: ON
Duplex (only displayed when a Duplex unit is installed)
l
OFF
l
Top Edge: With Top Edge set, printing is such that pages are
bound on the top-edge, and the back of each page is printed in
the opposite direction to the front.
l
Left Edge: With Left Edge set, printing is such that pages are
bound on the left-edge, and the back of each page is printed in
the same direction as the front.
Staple (only displayed when a Finisher is installed)
l
ON
l
OFF
If one of the following paper sizes is selected, the Staple
setting will be ignored: A3, B5 (SEF), B5 (LEF), B4, Legal,
Ledger.
Even if A4 or Letter is selected for Paper Size, if Short Edge First
is set on the printer side, the Staple setting will be ignored.
Hole Punch (only displayed when a Finisher is installed)
l
OFF
l
Top Edge
l
Left Edge
Output Tray
l
Top Output (Face down)
l
Rear Output (Face up)
l
Finisher (Face up)
Содержание S900
Страница 1: ......
Страница 6: ...6 NOTES CAUTIONS AND WARNINGS...
Страница 30: ...30 INSTALLING THE SCANCOPIER AND ADF...
Страница 36: ...36 BASIC FUNCTIONAL CHECKS...
Страница 38: ...38 USER INFORMATION...
Страница 50: ...50 APPENDIX C UPDATING THE PRINTER PROFILE...
Страница 58: ......