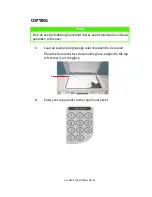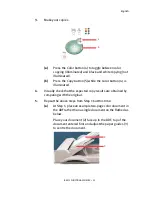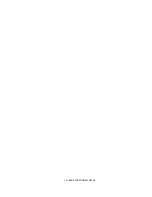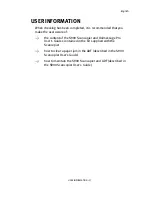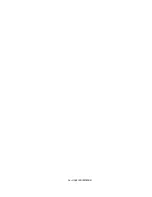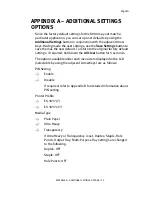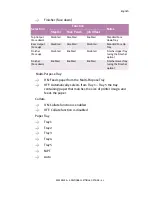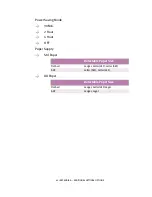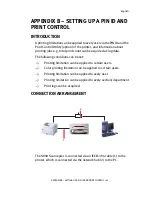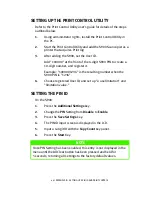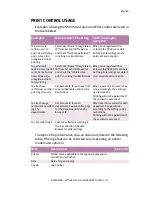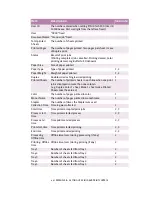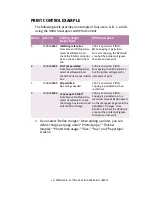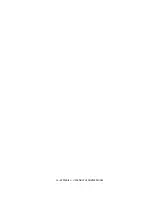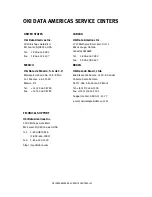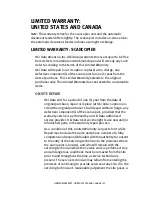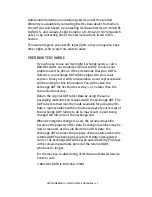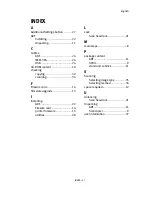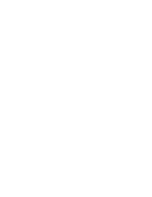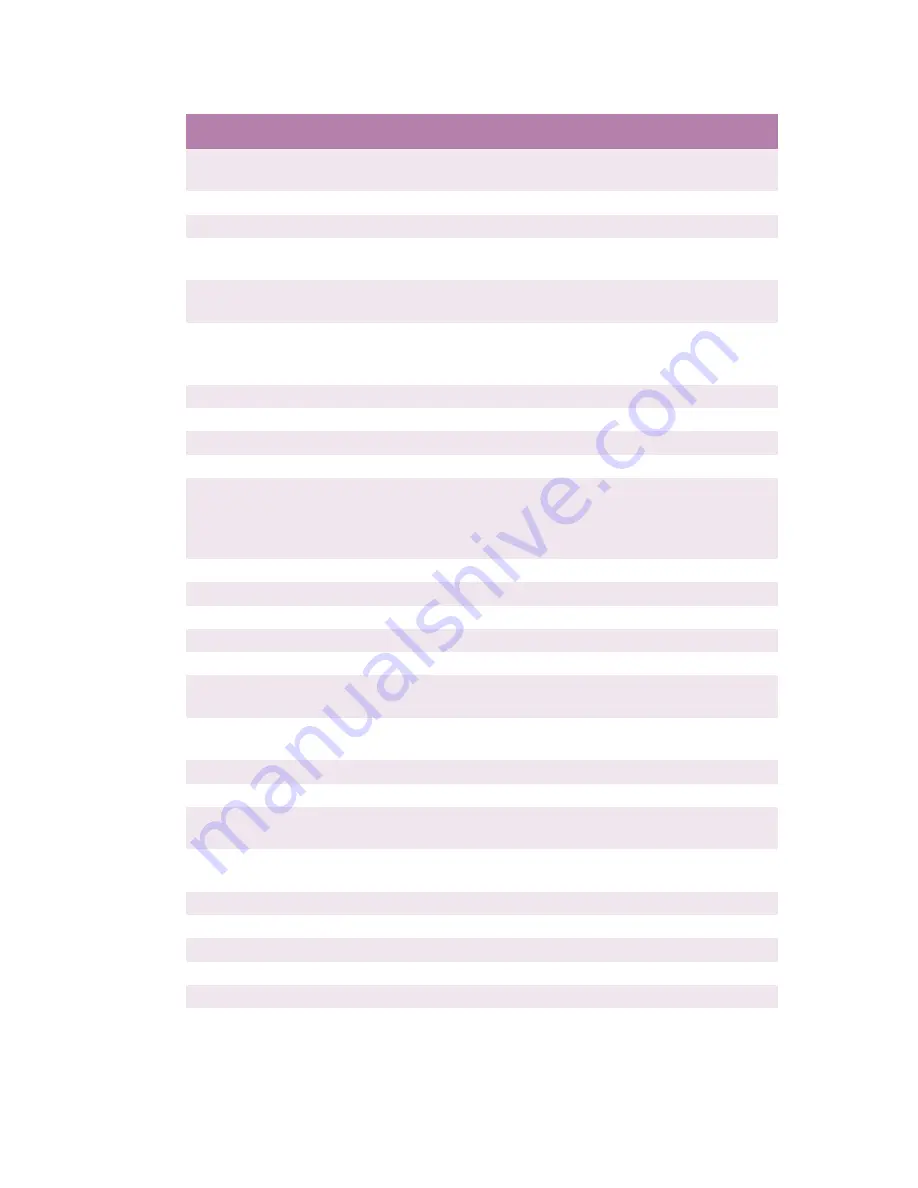
46 < APPENDIX B – SETTING UP A PIN ID AND PRINT CONTROL
User ID
The number entered when setting PIN ID for S900 (User ID
100000xxxx: First six digits from the left are fixed.)
User
"S900" fixed
Document Name "Scanner Job" fixed
Total printed
Sheets
The number of sheets printed
Printed Pages
The number of pages printed. Two pages per sheet in case
of Duplex print.
Status
Result of print jobs
(Printing completed, Job cancelled, Printing denied, Color
printing denied, Log Buffer full, Unknown)
Paper Size
Size of paper printed
Paper Type
Type of paper printed
1, 2
Paper Weight
Weight of paper printed
1, 2
Duplex
Double-sided or Single-sided printing
1
Printed Sheets
The number of printed sheets in each line when one print
job is displayed in more than one column.
(e.g. Duplex, Color 1 sheet, Mono 1 sheet make Printed
Sheets take the value 2)
1
Color
The number of pages printed in color
1
Monochrome
The number of pages printed in monochrome
1
Stapler
The number of times the Stapler was used
Collection Time
Time log was collected.
2
Start time
Time printer accepted print jobs
2, 3
Process start
time
Time printer started process
2, 3
Process end
time
Time printer ended process
2, 3
Print start time
Time printer started printing
2, 3
End time
Time printer ended printing
2, 3
Processing -
Offline time
Offline time (secs) during processing (if any)
2
Printing - Offline
time
Offline time (secs) during printing (if any)
2
Tray1
Number of sheets fed from Tray1
2
Tray2
Number of sheets fed from Tray2
2
Tray3
Number of sheets fed from Tray3
2
Tray4
Number of sheets fed from Tray4
2
Tray5
Number of sheets fed from Tray5
2
Item
Description
See note
Содержание S900
Страница 1: ......
Страница 6: ...6 NOTES CAUTIONS AND WARNINGS...
Страница 30: ...30 INSTALLING THE SCANCOPIER AND ADF...
Страница 36: ...36 BASIC FUNCTIONAL CHECKS...
Страница 38: ...38 USER INFORMATION...
Страница 50: ...50 APPENDIX C UPDATING THE PRINTER PROFILE...
Страница 58: ......