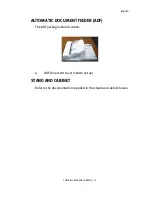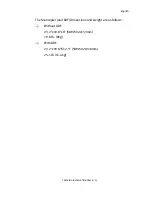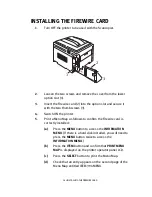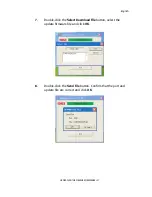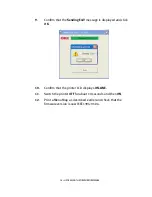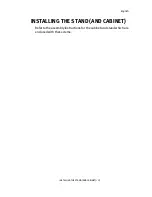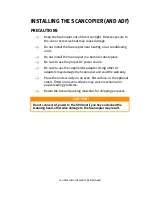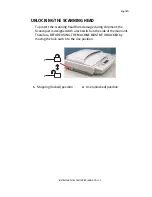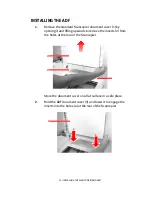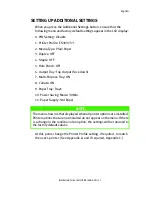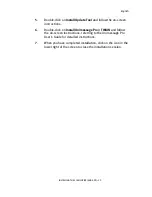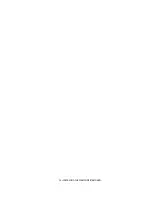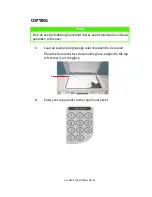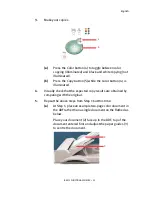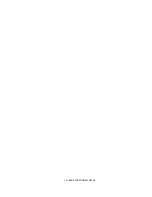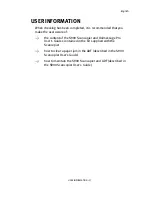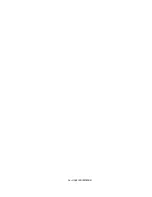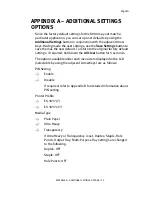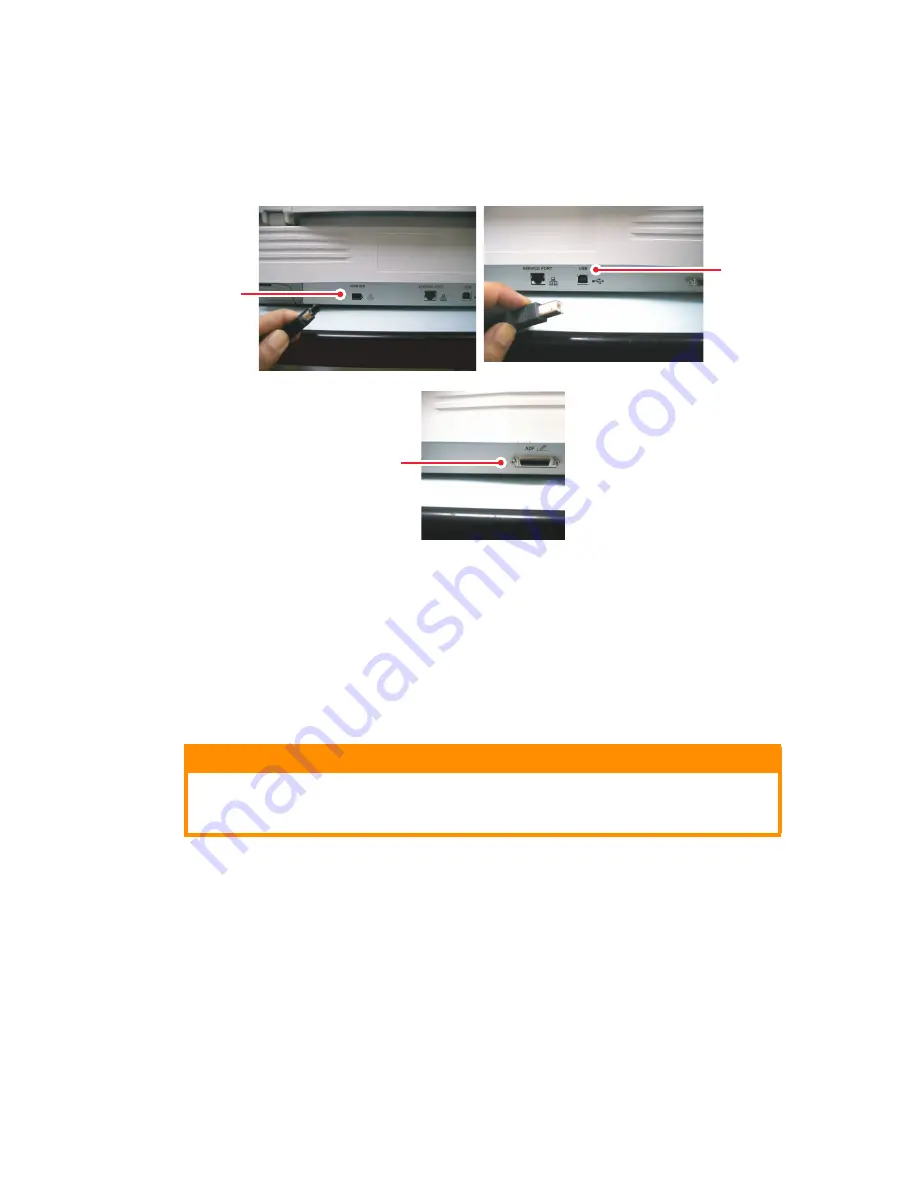
24 < INSTALLING THE SCANCOPIER (AND ADF)
CONNECTING THE CABLES
Connect the cables as shown.
1.
IEEE1394 cable – to the IEEE1394 data port on the printer.
2.
USB cable – to the PC’s USB port. Only required for scanning
images into the PC (and upgrading firmware). Does not
support printing from the PC via USB.
3.
ADF cable – attached to the ADF if present.
CAUTION!
Do not connect AC power to the S900 until you have unlocked the
scanning head, otherwise damage to the Scancopier may result.
1
2
3
Содержание S900
Страница 1: ......
Страница 6: ...6 NOTES CAUTIONS AND WARNINGS...
Страница 30: ...30 INSTALLING THE SCANCOPIER AND ADF...
Страница 36: ...36 BASIC FUNCTIONAL CHECKS...
Страница 38: ...38 USER INFORMATION...
Страница 50: ...50 APPENDIX C UPDATING THE PRINTER PROFILE...
Страница 58: ......