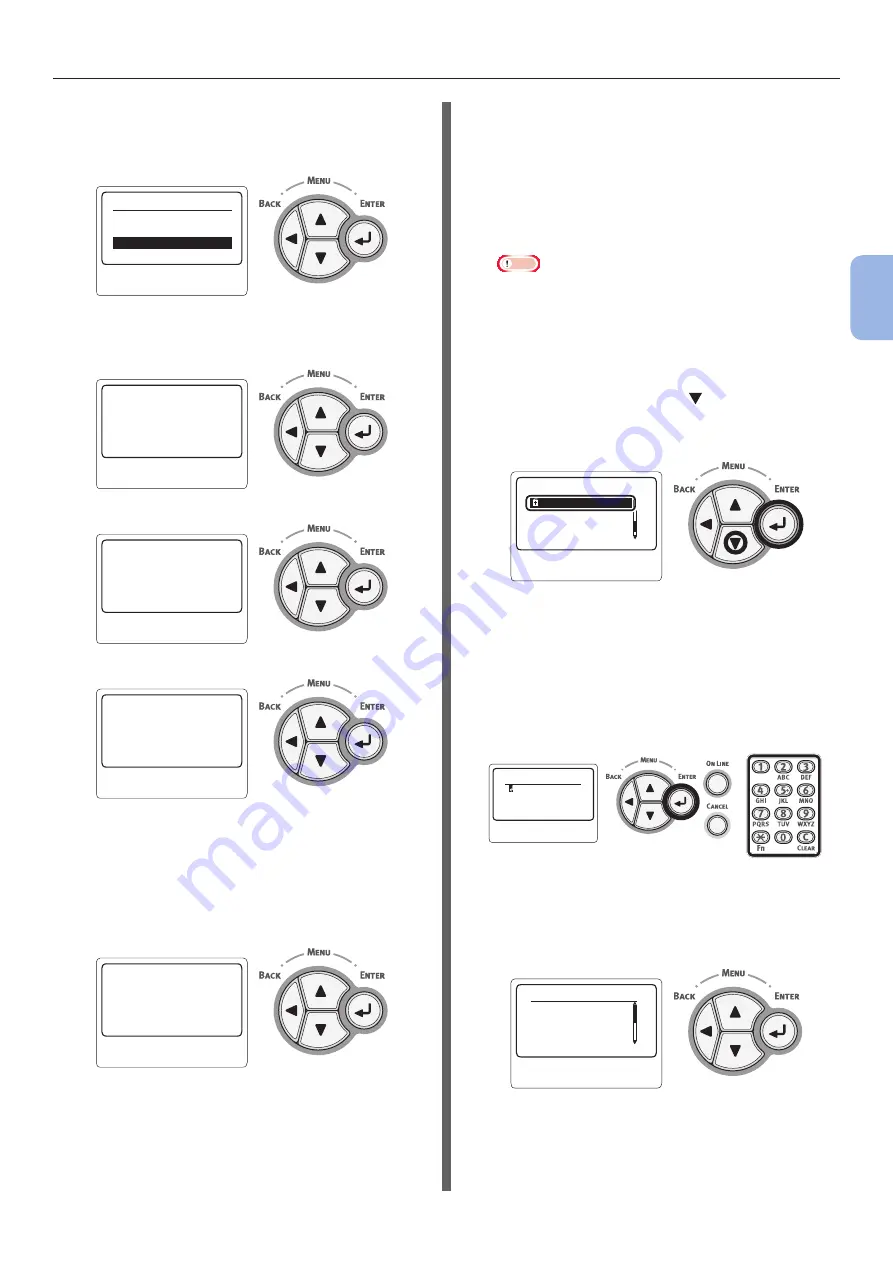
- 63 -
Connecting to a Computer
3
Printing
8
Check the contents in the confirmation
screen. If there is no problem, select
[
Yes
], and press <
ENTER
> button.
䣕䣕䣋䣆䢼䢢䣑䣭䣫䣰䣧䣶䢯䢳䢴䢵
䣕䣧䣥䣷䣴䣫䣶䣻䢼䢢䣆䣫䣵䣣䣤䣮䣧
䣛䣧䣵
䣐䣱
䣇䣺䣧䣥䣷䣶䣧䣁
䣛䣧䣵
Connection successful will be displayed once you
have successfully connected to the wireless LAN.
䣕䣶䣣䣴䣶䢢䣶䣪䣧䢢䣹䣫䣴䣧䣮䣧䣵䣵䢰
䣒䣮䣧䣣䣵䣧䢢䣹䣣䣫䣶䢰
䣕䣶䣣䣴䣶䣧䣦䢢䣶䣪䣧䢢䣹䣫䣴䣧䣮䣧䣵䣵䢰
䣕䣧䣣䣴䣥䣪䣫䣰䣩䢢䣨䣱䣴䢢䣥䣱䣰䣰䣧䣥䣶䣫䣱䣰䢰䢰䢰
䣅䣱䣰䣰䣧䣥䣶䣫䣱䣰䢢䣵䣷䣥䣥䣧䣵䣵䣨䣷䣮䢰
䣙䣫䣴䣧䣦䢢䣥䣱䣯䣯䣷䣰䣫䣥䣣䣶䣫䣱䣰䣵䢢䣦䣫䣵䣣䣤䣮䣧䣦䢰
䣒䣴䣧䣵䣵䢢䣇䣐䣖䣇䣔䢢䣄䣷䣶䣶䣱䣰
Then the printer driver and others need to be
installed to the computer. Refer to the User’s
manual.
If the connection failed, the [
Connection failed
]
is displayed in five seconds and then go back and
repeat again from step 1.
䣅䣱䣰䣰䣧䣥䣶䣫䣱䣰䢢䣨䣣䣫䣮䣧䣦䢰
䣒䣴䣧䣵䣵䢢䣇䣐䣖䣇䣔䢢䣄䣷䣶䣶䣱䣰
Configuring manually
1
Check and write down the SSID,
encryption scheme, and cryptography
key.
You can check the SSID, encryption scheme, and
cryptography key in the instruction manual for
the access point of the Wireless LAN.
Note
●
It is necessary to set the same SSID, encryption
scheme, and cryptography key for the access point of
the Wireless LAN on the printer.
●
The SSID, encryption scheme, and cryptography key
are essential for the Wireless LAN connection. Be
sure to check them.
2
Press the scroll button to select
[
Wireless Setting
] and then press the
<
ENTER
> button.
䣈䣷䣰䣥䣶䣫䣱䣰䣵䢢䢢䢢䢢䢢䢢
䢢䢢䢢
䢵䢱䢵
䣙䣫䣴䣧䣮䣧䣵䣵䢢䣕䣧䣶䣶䣫䣰䣩
3
Enter the administrator password,
using the ten-key pad, then press the
<
ENTER
> button.
The factory default password is “aaaaaa”. Press
the <
ENTER
> button whenever inputting one
character.
䣇䣰䣶䣧䣴䢢䣒䣣䣵䣵䣹䣱䣴䣦
4
When the display shown below appears,
read it carefully. Press the <
ENTER
>
button or wait until the display changes.
䣙䣫䣴䣧䣮䣧䣵䣵䢢䣵䣧䣶䣶䣫䣰䣩䢢䢢䢳䢱䢵
䣇䣰䣣䣤䣮䣫䣰䣩䢢䣹䣫䣴䣧䣮䣧䣵䣵
䣰䣧䣶䣹䣱䣴䣭䢢䣥䣱䣯䣯䣷䣰䣫䣥䣣䣶䣫䣱䣰䢢
䣹䣫䣮䣮䢢䣦䣫䣵䣣䣤䣮䣧䢢䣹䣫䣴䣧䣦
Содержание B721
Страница 156: ...45489202EE Rev5...
















































