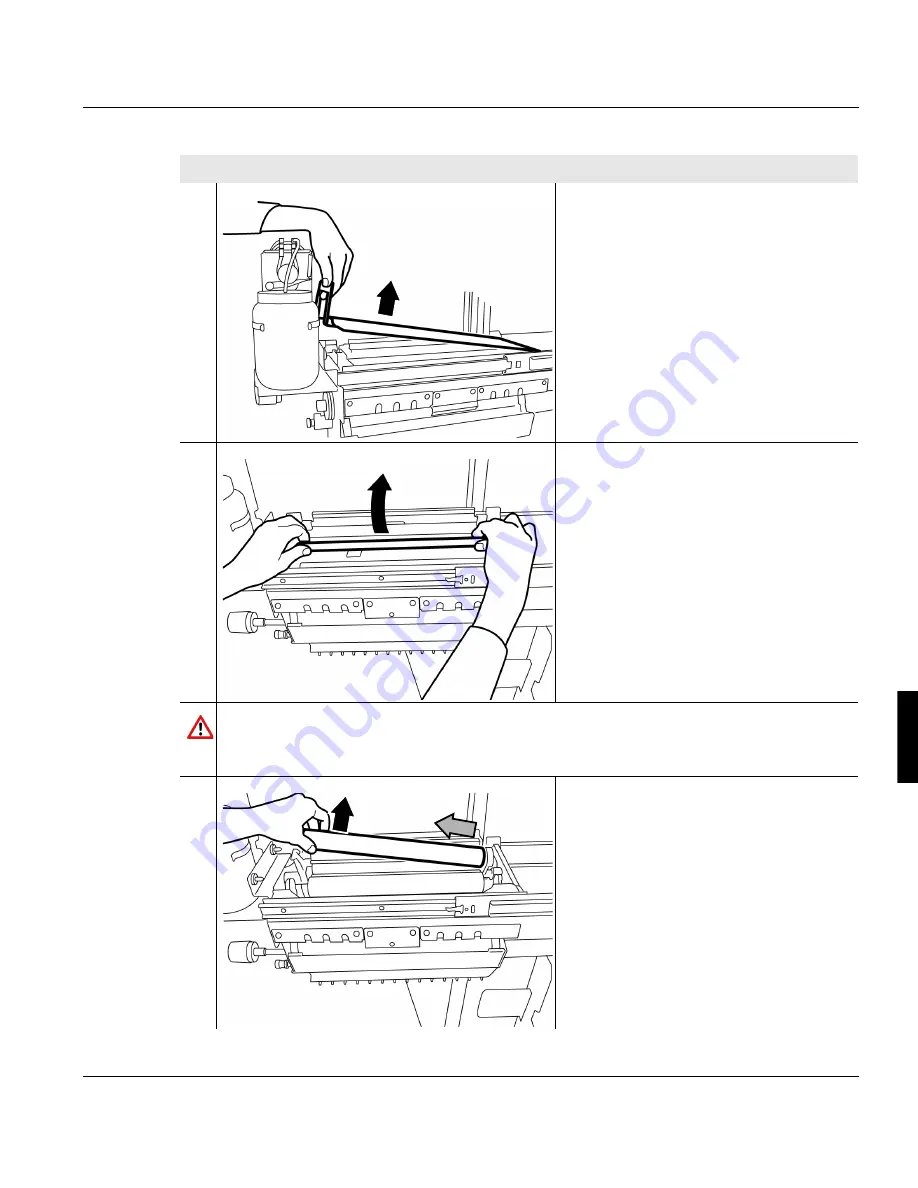
7.3.4 Replacing the oiling roller
A29246-X17-X-4-7680 / do701.fm
243
5.
Take hold of the cover plate by its
handle and lift it off.
6.
Raise the oiling system.
Caution
Possibility of burns from the hot oiling roller.
Take hold of the coated sections of the roller only.
7.
Pull the oiling roller forward and
remove.
Proceed as follows:
Содержание VarioPrint 5000
Страница 1: ...Océ Océ Operating Manual Océ VarioPrint 5000 ...
Страница 4: ......
Страница 24: ...1 8 Statutory requirements 14 A29246 X17 X 4 7680 all103 fm ...
Страница 56: ...3 5 Interposer 46 A29246 X17 X 4 7680 do301 fm ...
Страница 74: ...4 2 3 Menu display 64 A29246 X17 X 4 7680 do401 fm ...
Страница 82: ...4 3 2 3 Change language 72 A29246 X17 X 4 7680 all_allg3 fm ...
Страница 91: ...4 3 4 3 Calling up and operating the Format wizard A29246 X17 X 4 7680 do405 fm 81 6 Press Proceed as follows ...
Страница 98: ...4 3 5 Starting and confirming the replacement of a consumable or expendable 88 A29246 X17 X 4 7680 do405 fm ...
Страница 168: ...5 9 6 Calculation and input of shrinkage compensation 158 A29246 X17 X 4 7680 do501 fm ...
Страница 360: ......
















































