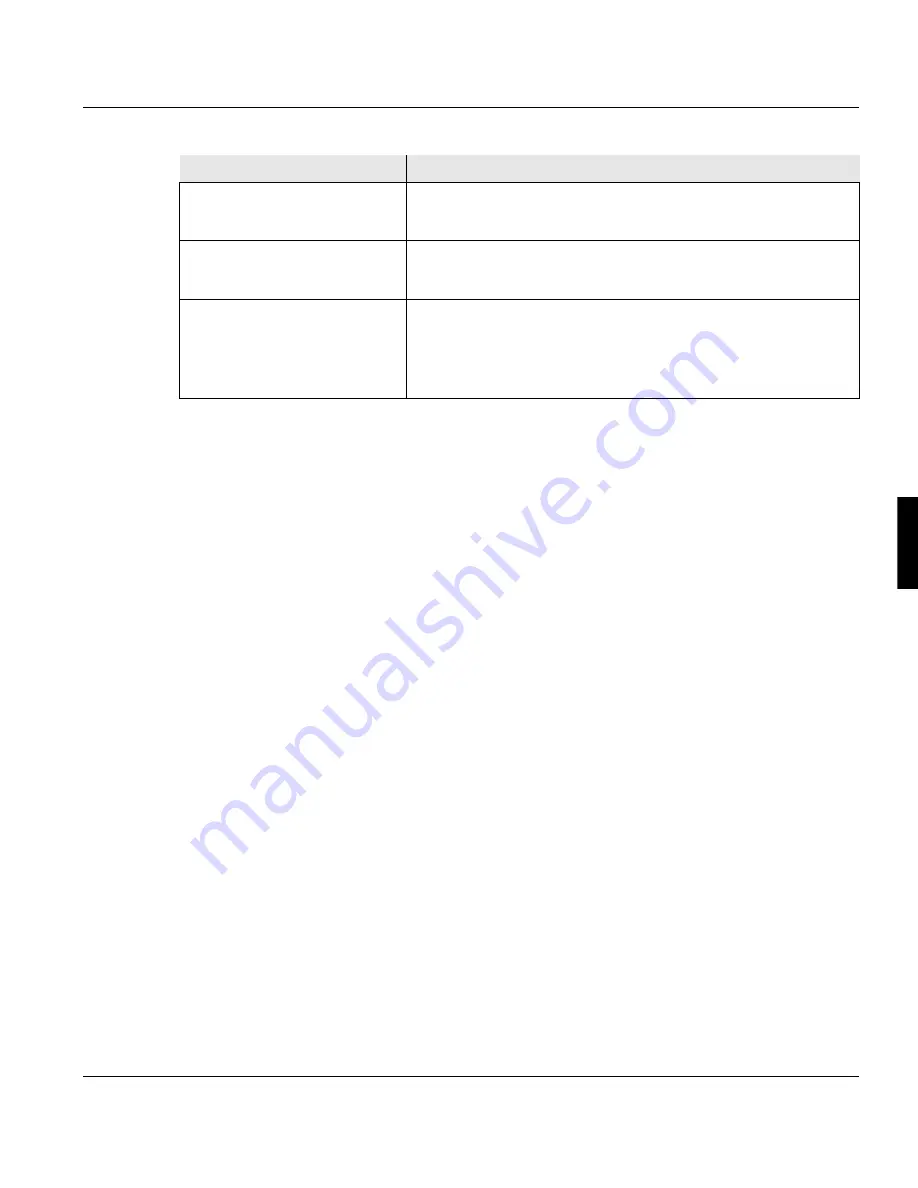
5.9.5 Automatic menu settings when using MICR
A29246-X17-X-4-7680 / do501.fm
153
<Oiling>
The oiling quantity is automatically set to normal and
cannot be changed.
<Print mode>
The print mode is set automatically and cannot be
changed.
<Printing system>
The double sheet sensor is automatically switched on and
cannot be switched off.
Autorestart is automatically switched off and cannot be
switched on.
Menu
Effect
Содержание VarioPrint 5000
Страница 1: ...Océ Océ Operating Manual Océ VarioPrint 5000 ...
Страница 4: ......
Страница 24: ...1 8 Statutory requirements 14 A29246 X17 X 4 7680 all103 fm ...
Страница 56: ...3 5 Interposer 46 A29246 X17 X 4 7680 do301 fm ...
Страница 74: ...4 2 3 Menu display 64 A29246 X17 X 4 7680 do401 fm ...
Страница 82: ...4 3 2 3 Change language 72 A29246 X17 X 4 7680 all_allg3 fm ...
Страница 91: ...4 3 4 3 Calling up and operating the Format wizard A29246 X17 X 4 7680 do405 fm 81 6 Press Proceed as follows ...
Страница 98: ...4 3 5 Starting and confirming the replacement of a consumable or expendable 88 A29246 X17 X 4 7680 do405 fm ...
Страница 168: ...5 9 6 Calculation and input of shrinkage compensation 158 A29246 X17 X 4 7680 do501 fm ...
Страница 360: ......
















































