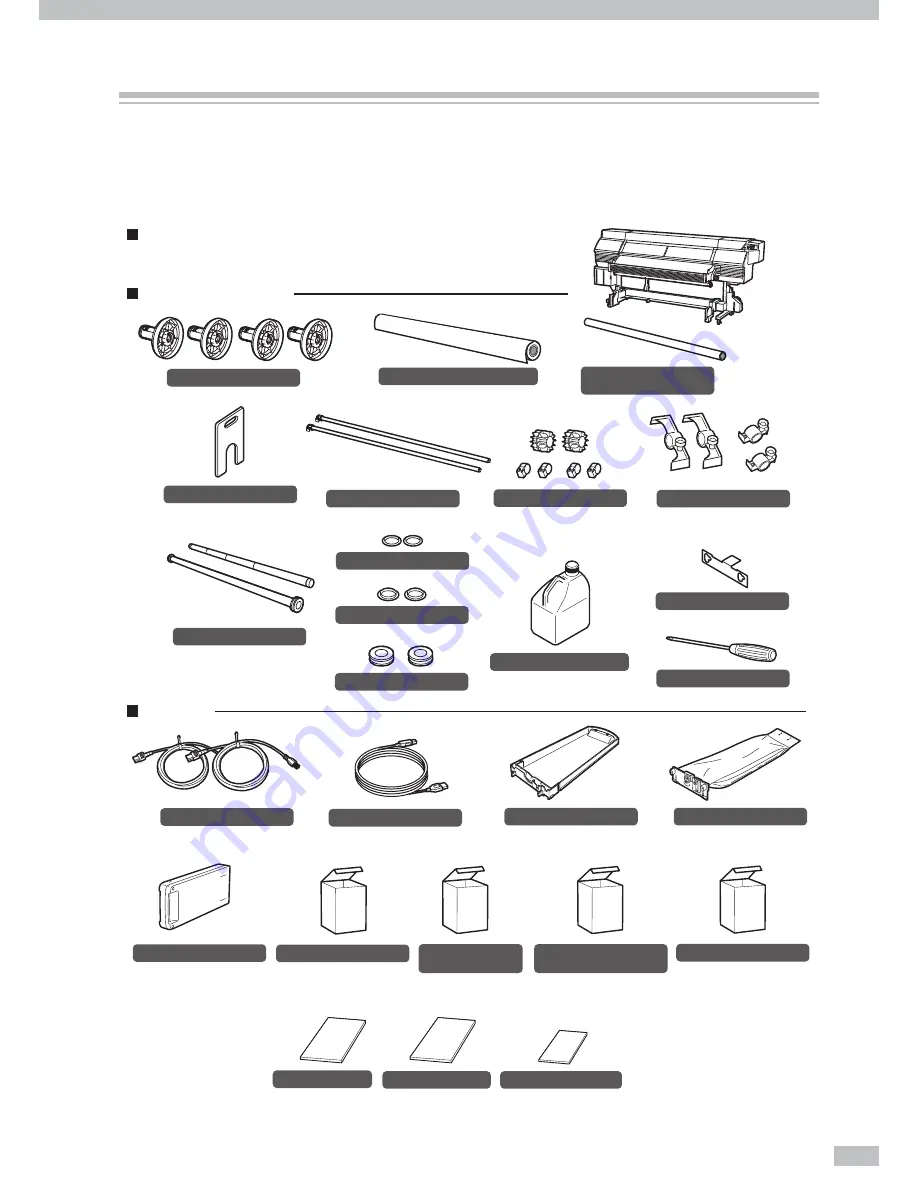
15
The following components are delivered with the Printer, and installed to the Printer at the Printer installation,
check that all the components below are delivered.
If any item is missing or damaged, contact Océ from whom you purchased the Printer or the nearest service
depot.
(Supply side)
(Take up side)
Scloller flange
<4 pieces>
Flange spacer
<1 piece>
Flange holder
<1 piece>
Tension bar
(with flange: 1 piece)
(with no flange S: 2, ML: 1, L: 1)
<2 pieces>
Tension bar flange
<2 pieces>
Fixing ring
<2 pieces>
Tension bar flange with screw
<1 set>
Waste ink bottle IP6-109
<1 bottle>
Power cable
<2 pieces>
Subcartridge
<8 pieces>
Basic Operation Guide
(this guide)
<1 volume>
Advanced Operation Guide
<1 volume>
Quick reference guide
<1 volume>
Spittoon absorber
liquid
29953844
<1 set>
Spittoon absorber liquid(100 ml) : 3 bottles
Daily maintenance kit
29953842
<1 set>
• Cap cleaning liquid
: 300 ml
• Wiper cleaning liquid
: 200 ml
• Spittoon absorber liquid
: 100 ml
• Cleaning roller
: 30 pieces
• Cleaning swab
: 10 pieces
• Dripper
: 10 pieces
• Tweezers
: 1 piece
• Cleaning stick
: 1 piece
• Spittoon case
: 1 piece
• Gloves
: 30 pairs
• Bag
: 1 piece
* Subcartridge consists of the colors below.
(1) Y, M, C, K, Lm, Lc, Gy, and Lgy (1pc for each)
for 8-color mode
(2) Y, M, C, and K (2pcs for each) for 4-color mode
<1 unit>
- with USB interface
- with the feed unit and take-up reel unit
Wiper cleaning liquid
purging set
(Required at the Printer relocation.)
Wiper cleaning liquid set
29953843
<1 set>
Wiper cleaning liquid (200 ml) : 3 bottles
USB 2.0 cable
<1 piece>
Ink tray
29951292
<8 pieces>
Dummy pack
<8 pieces>
Roll spacer
<2 pieces>
(
with four fixtures
)
Scloller shaft
<2 pieces>
Flange shaft fixture
- Supply side <2 pieces>
- Take up side <2 pieces>
<4 pieces>
Phillips screwdriver
Roll media (for adjustment)
<1 piece>
64-inch paper tube
(for take-up reel unit)
<1 piece>
Printer
Items packed with printer
Accessories
Components delivered with this product
Содержание CS6407
Страница 49: ...49 Introduction For your basic operation Maintenance When encountering a problem Appendix memo...
Страница 100: ......
















































