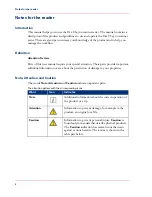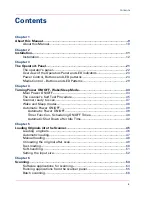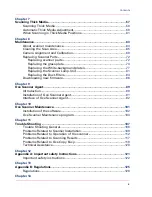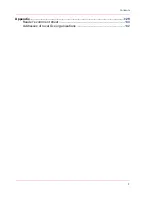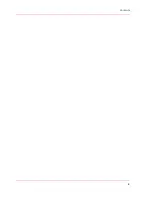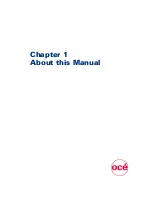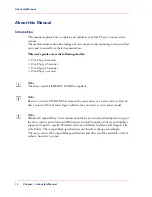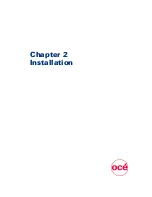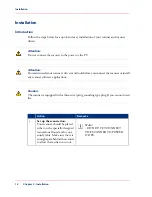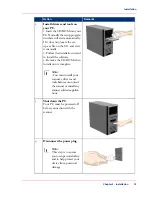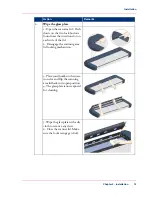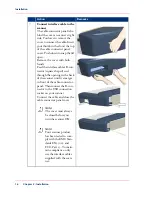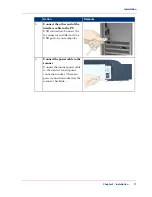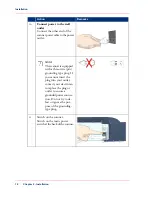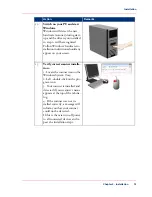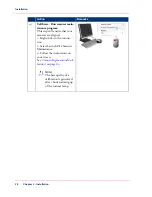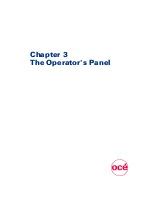Chapter 7
Scanning Thick Media..............................................................................................
57
Scanning Thick Media.....................................................................................
58
Automatic Thick Media Adjustment...............................................................
59
When Scanning in Thick Media Positions......................................................
61
Chapter 8
Maintenance..............................................................................................................
63
About scanner maintenance...........................................................................
64
Cleaning the Scan Area...................................................................................
65
Camera Alignment and Calibration................................................................
69
Replacing Scanner Parts..................................................................................
72
Replacing scanner parts............................................................................
72
Replacing the glass-plate...........................................................................
73
Replacing the White-background platen..................................................
77
Replacing the Scanner Lamp-Unit............................................................
81
Replacing the Dust-Filters..........................................................................
84
Downloading new firmware............................................................................
86
Chapter 9
Océ Scanner Agent...................................................................................................
89
Introduction......................................................................................................
90
Installation of Océ Scanner Agent..................................................................
91
Interface of Océ Scanner Agent......................................................................
92
Chapter 10
Océ Scanner Maintenance.....................................................................................
101
Installation of the software............................................................................
102
Océ Scanner Maintenance program.............................................................
103
Chapter 11
Trouble Shooting ...................................................................................................
107
Trouble Shooting General.............................................................................
108
Problems Related to Scanner Installation....................................................
109
Problems Related to Operation of the scanner...........................................
112
Problems Related to Scanning Results........................................................
117
Problems Related to Océ Copy Easy............................................................
119
Technical Assistance......................................................................................
120
Chapter 12
Appendix A: Important safety Instructions..........................................................
121
Important safety instructions........................................................................
122
Chapter 13
Appendix B: Regulations........................................................................................
125
Regulations.....................................................................................................
126
Chapter 14
6
Contents
Содержание CS4300
Страница 1: ...o Oc CS4300 scanner series User Manual Oc CS4300 scanner series Oc User manual...
Страница 7: ...Appendix 129 Reader s comment sheet 130 Addresses of local Oc organisations 132 7 Contents...
Страница 8: ...8 Contents...
Страница 9: ...Chapter 1 About this Manual o...
Страница 11: ...Chapter 2 Installation o...
Страница 21: ...Chapter 3 The Operator s Panel o...
Страница 32: ...Chapter 3 The Operator s Panel 32 Media Control Buttons and LED Patterns...
Страница 33: ...Chapter 4 Turning Power ON OFF Wake Sleep Mode o...
Страница 44: ...Chapter 4 Turning Power ON OFF Wake Sleep Mode 44 Automatic Shut Down after Idle Time...
Страница 45: ...Chapter 5 Loading Originals into the Scanner o...
Страница 53: ...Chapter 6 Scanning o...
Страница 57: ...Chapter 7 Scanning Thick Media o...
Страница 62: ...Chapter 7 Scanning Thick Media 62 When Scanning in Thick Media Positions...
Страница 63: ...Chapter 8 Maintenance o...
Страница 88: ...Chapter 8 Maintenance 88 Downloading new firmware...
Страница 89: ...Chapter 9 Oc Scanner Agent o...
Страница 101: ...Chapter 10 Oc Scanner Maintenance o...
Страница 106: ...Chapter 10 Oc Scanner Maintenance 106 Oc Scanner Maintenance program...
Страница 107: ...Chapter 11 Trouble Shooting o...
Страница 121: ...Chapter 12 Appendix A Important safety Instructions o...
Страница 124: ...Chapter 12 Appendix A Important safety Instructions 124 Important safety instructions...
Страница 125: ...Chapter 13 Appendix B Regulations o...
Страница 128: ...Chapter 13 Appendix B Regulations 128 Regulations...
Страница 129: ...Chapter 14 Appendix o...