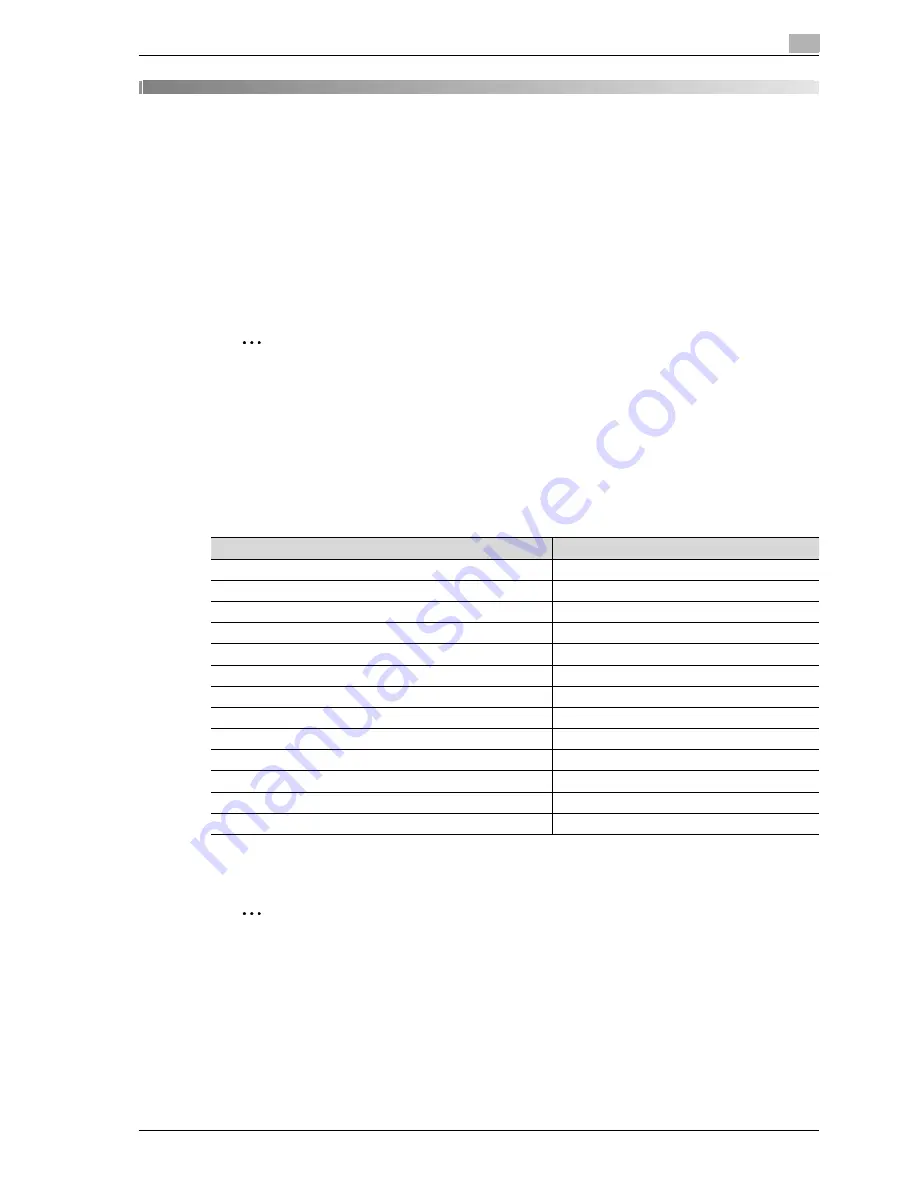
CS240/CS231
12-3
Managing jobs
12
12
Managing jobs
12.1
Overview of job list screen
Jobs
Specifying the desired copy settings, then pressing the [Start] key queues the copy operation in this machine.
This queued operation is called a job. In the same way, operations for making scans and computer printouts
are also queued as jobs.
-
Jobs that are being performed and the job log can be checked from the Job List screens.
-
Jobs are printed starting with the one at the top of the Current Jobs list.
-
Jobs are numbered in the order that they were programmed and are queued to be performed (printed).
2
Note
The job number identifies the job; it does not indicate the printing order. In addition, the job number
does not change until the job is deleted.
By using the "Increase Priority" function, the selected job can be moved to the front of the queue so
that it is printed first.
Multi-job feature
While one job is being printed, another job can be queued. A total of 251 jobs can be queued.
The number of jobs possible for each operation is listed below.
*The values listed above are for reference and may differ from the actual values depending on other settings.
When one job is finished being printed, the next queued job automatically begins.
2
Note
Up to 251 jobs, including print jobs, scanner transmission jobs, fax transmission jobs and received
fax/save jobs, can be queued.
Operation
Number of jobs
Copy
5
Interrupted copy
1
Scan
5
TWAIN (Push, Pull)
1
10
Fax (Quick Memory TX)
1
Fax (Memory TX)
50
Fax (Timer TX)
20
Fax RX
100
Fax (Polling RX)
1
Fax (Polling TX)
1
Sharing
56
Total
251
Содержание CS240
Страница 1: ...Oc CS240 CS231 Copy Operations...
Страница 2: ......
Страница 12: ...Contents 10 CS240 CS231...
Страница 13: ...1 Introduction...
Страница 14: ......
Страница 28: ...1 Introduction 1 16 CS240 CS231...
Страница 29: ...2 Installation and operation precautions...
Страница 30: ......
Страница 46: ...2 Installation and operation precautions 2 18 CS240 CS231...
Страница 47: ...3 Before making copies...
Страница 48: ......
Страница 99: ...4 Basic copy operations...
Страница 100: ......
Страница 181: ...5 Additional copy operations...
Страница 182: ......
Страница 184: ...5 Additional copy operations 5 4 CS240 CS231...
Страница 210: ...5 Additional copy operations 5 30 CS240 CS231...
Страница 211: ...6 Troubleshooting...
Страница 212: ......
Страница 288: ...6 Troubleshooting 6 78 CS240 CS231...
Страница 289: ...7 Specifications...
Страница 290: ......
Страница 299: ...8 Copy paper original documents...
Страница 300: ......
Страница 323: ...9 Application functions...
Страница 324: ......
Страница 332: ...9 Application functions 9 10 CS240 CS231 Y G B R M C...
Страница 428: ...9 Application functions 9 106 CS240 CS231...
Страница 429: ...10 Replacing toner cartridges and staples and emptying punch scrap box...
Страница 430: ......
Страница 467: ...11 Care of the machine...
Страница 468: ......
Страница 476: ...11 Care of the machine 11 10 CS240 CS231...
Страница 477: ...12 Managing jobs...
Страница 478: ......
Страница 493: ...13 Utility mode...
Страница 494: ......
Страница 579: ...14 Appendix...
Страница 580: ......
Страница 588: ...14 Appendix 14 10 CS240 CS231...
Страница 589: ...15 Index...
Страница 590: ......
Страница 594: ...15 Index 15 6 CS240 CS231...




































