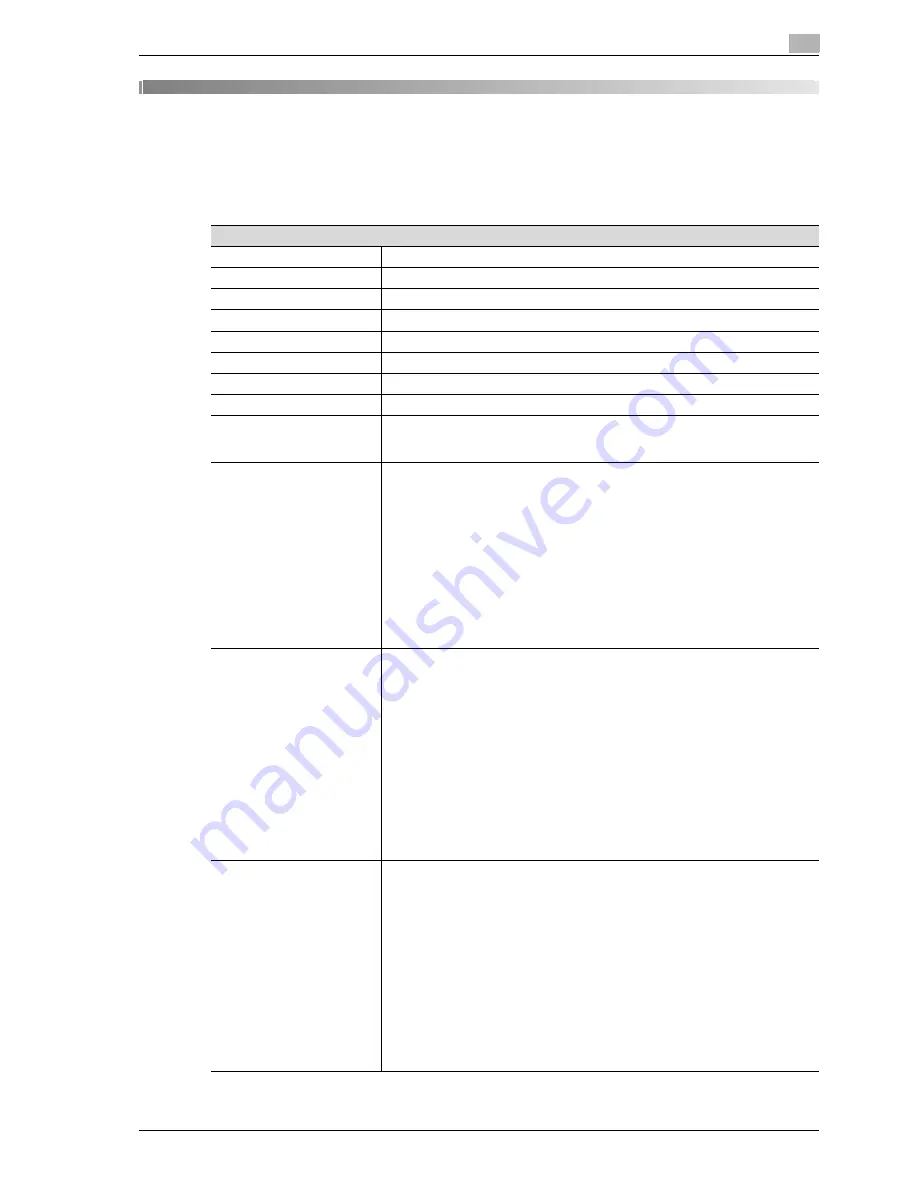
CS240/CS231
7-3
Specifications
7
7
Specifications
7.1
Specifications
Main unit
Specifications
Type
Desktop/freestanding scanner/printer
Document holder
Stationary (mirror scanning)
Photoconductor
OPC
Luminous source
White inert gas fluorescent lamp
Copying system
Laser electrostatic copy method
Developing system
Dry-type dual-component HMT developing method
Fusing system
Roller fixing
Resolution
Scanning: 600 dpi
e
600 dpi; Printing: 1800 dpi
e
600 dpi
Document
Types: Sheets, books (page spreads), three-dimensional objects
Size: Maximum A3 (11
e
17)
Weight: 2 kg (three-dimensional objects)
Paper types
Plain paper (64 g/m
2
to 90 g/m
2
),
thick paper 1 (91 g/m
2
to 120 g/m
2
),
thick paper 1+ (121 g/m
2
to 157 g/m
2
),
thick paper 2 (158 g/m
2
to 209 g/m
2
),
thick paper 3 (210 g/m
2
to 256 g/m
2
),
CS240: thick paper 4 (257 g/m
2
to 300 g/m
2
)*, OHP transparencies*, postcards**,
letterheads, colored paper, envelopes*, label sheets*
CS231: thick paper 4 (257 g/m
2
to 300 g/m
2
)*, OHP transparencies*, postcards**,
letterheads, colored paper, envelopes*, label sheets*, banner paper (210 g/m
2
to
256 g/m
2
)***
*Can only be fed through the bypass tray.
**Can only be fed through the bypass tray or tray 3 or 4. (For tray 3 or 4, the setting
must be changed by the technical representative.)
***Can only be fed through the bypass tray.
Copy sizes
Tray 1 and tray 2:
A3
w
to A5
w
, 12-1/4
e
18
w
, 12
e
18
w
to 8-1/2
e
11
v
, 8
e
13
w
*1
,
16K
v
, 8K
w
CS240: Width: 139.7 mm to 311.1 mm; length: 182 mm to 457.2 mm
Tray 3 and tray 4:
A4
v
, B5
v
*, A5
v
*, 8-1/2
e
11
v
*, 5-1/2
e
8-1/2
v
*, 16K
v
*,
A6 cards
w
Bypass tray:
CS240: A3
w
to B6
w
, A6
w
, 12-1/4
e
18
w
, A6 cards
w
12
e
18
w
to 5-1/2
e
8-1/2
w
/
v
, 8
e
13
w
*1
, 16K
w
/
v
, 8K
w
CS231: A3
w
to B6
w
, A6
w
, 12-1/4
e
18
w
, A6 cards
w
, banner paper
12
e
18
w
to 5-1/2
e
8-1/2
w
/
v
, 8
e
13
w
*1
, 16K
w
/
v
, 8K
w
Width:
CS240: 90 mm to 311.1 mm; length: 139.7 mm to 457.2 mm
CS231: 90 mm to 311.1 mm; length: 139.7 mm to 1200 mm
*The setting must be changed by the technical representative.
Paper tray capacity
Tray 1 and tray 2:
Plain paper: 500 sheets; thick paper 1: 400 sheets; thick paper 1+: 280 sheets;
thick paper 2: 250 sheets; thick paper 3: 200 sheets
Tray 3:
Plain paper: 1500 sheets; thick paper 1: 1,150 sheets; thick paper 1+: 800 sheets;
thick paper 2: 700 sheets; thick paper 3: 600 sheets; postcards: 200 sheets or less
Tray 4:
Plain paper: 1000 sheets; thick paper 1: 750 sheets; thick paper 1+: 500 sheets;
thick paper 2: 450 sheets; thick paper 3: 400 sheets; postcards: 200 sheets or less
Bypass tray:
Plain paper: 150 sheets; Thick paper 1: 100 sheets; thick paper 1+: 80 sheets; Thick
paper 2: 70 sheets; Thick paper 3: 60 sheets; Thick paper 4: 50 sheets; OHP trans-
parencies: 20 sheets;
CS240: postcards/label sheets: 50 sheets; envelopes: 10
CS231: postcards/label sheets: 50 sheets; envelopes: 10; banner paper:
1 sheet
Содержание CS240
Страница 1: ...Oc CS240 CS231 Copy Operations...
Страница 2: ......
Страница 12: ...Contents 10 CS240 CS231...
Страница 13: ...1 Introduction...
Страница 14: ......
Страница 28: ...1 Introduction 1 16 CS240 CS231...
Страница 29: ...2 Installation and operation precautions...
Страница 30: ......
Страница 46: ...2 Installation and operation precautions 2 18 CS240 CS231...
Страница 47: ...3 Before making copies...
Страница 48: ......
Страница 99: ...4 Basic copy operations...
Страница 100: ......
Страница 181: ...5 Additional copy operations...
Страница 182: ......
Страница 184: ...5 Additional copy operations 5 4 CS240 CS231...
Страница 210: ...5 Additional copy operations 5 30 CS240 CS231...
Страница 211: ...6 Troubleshooting...
Страница 212: ......
Страница 288: ...6 Troubleshooting 6 78 CS240 CS231...
Страница 289: ...7 Specifications...
Страница 290: ......
Страница 299: ...8 Copy paper original documents...
Страница 300: ......
Страница 323: ...9 Application functions...
Страница 324: ......
Страница 332: ...9 Application functions 9 10 CS240 CS231 Y G B R M C...
Страница 428: ...9 Application functions 9 106 CS240 CS231...
Страница 429: ...10 Replacing toner cartridges and staples and emptying punch scrap box...
Страница 430: ......
Страница 467: ...11 Care of the machine...
Страница 468: ......
Страница 476: ...11 Care of the machine 11 10 CS240 CS231...
Страница 477: ...12 Managing jobs...
Страница 478: ......
Страница 493: ...13 Utility mode...
Страница 494: ......
Страница 579: ...14 Appendix...
Страница 580: ......
Страница 588: ...14 Appendix 14 10 CS240 CS231...
Страница 589: ...15 Index...
Страница 590: ......
Страница 594: ...15 Index 15 6 CS240 CS231...
































