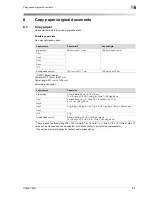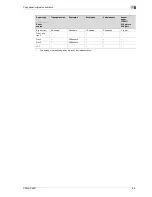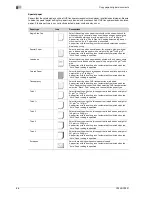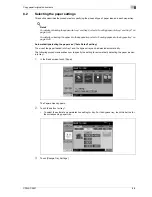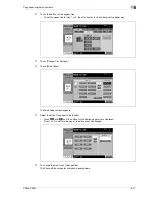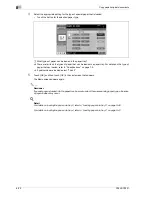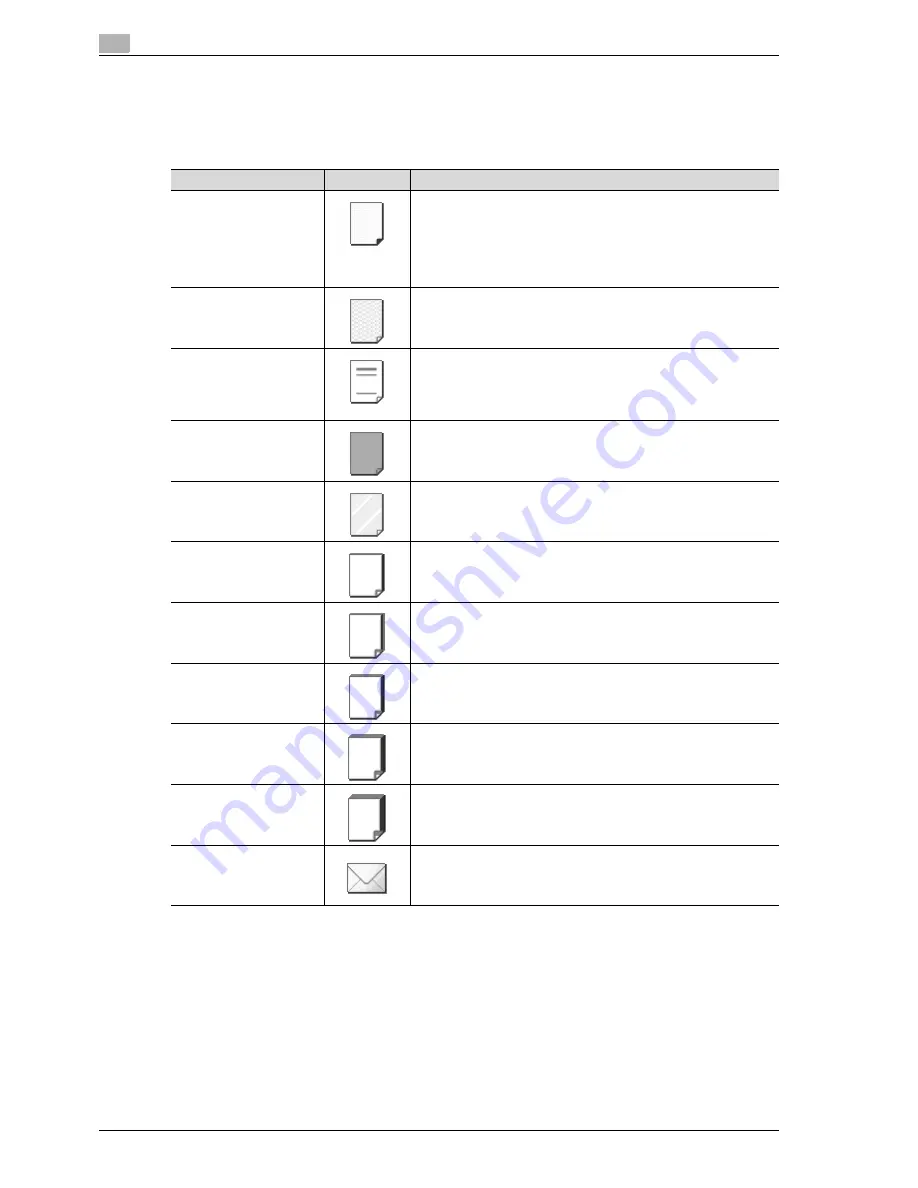
8
Copy paper/original documents
8-6
CS240/CS231
Special paper
Paper other than plain paper, such as OHP transparencies and colored paper, is called special paper. Be sure
to select a special paper setting for paper trays loaded with media such as OHP transparencies and colored
paper. If the paper type is not correctly selected, paper misfeeds may occur.
Paper type
Icon
Descriptions
Single Side Only
Select this setting when paper that should not be used with double-
sided copying (for example, when one side has already been printed
on) is loaded as plain paper with a weight of 64 g/m
2
to 90 g/m
2
.
A paper tray with the "Single Side Only" setting selected is given pri-
ority when the "Auto" Paper setting is specified.
A paper tray with this setting is not automatically selected during dou-
ble-sided printing.
Special Paper
Select this setting when special paper, for example, high-quality pa-
per, is loaded as plain paper with a weight of 64 g/m
2
to 90 g/m
2
.
A paper tray with this setting is not automatically selected when the
"Auto" Paper setting is specified.
Letterhead
Select this setting when paper already printed with a company name
or preset text is loaded as plain paper with a weight of 64 g/m
2
to 90
g/m
2
.
A paper tray with this setting is not automatically selected when the
"Auto" Paper setting is specified.
Colored Paper
Select this setting when colored paper is loaded as plain paper with a
weight of 64 g/m
2
to 90 g/m
2
.
A paper tray with this setting is not automatically selected when the
"Auto" Paper setting is specified.
Transparency
Select this setting when OHP transparencies are loaded.
A paper tray with this setting is not automatically selected when the
"Auto" Paper setting is specified. When selecting OHP transparencies,
select the "Black" Color setting, and then select the paper type.
Thick 1
Select this setting when the thick paper that is loaded has a weight of
91 g/m
2
to 120 g/m
2
.
A paper tray with this setting is not automatically selected when the
"Auto" Paper setting is specified.
Thick 1+
Select this setting when the thick paper that is loaded has a weight of
121 g/m
2
to 157 g/m
2
.
A paper tray with this setting is not automatically selected when the
"Auto" Paper setting is specified.
Thick 2
Select this setting when the thick paper that is loaded has a weight of
158 g/m
2
to 209 g/m
2
.
A paper tray with this setting is not automatically selected when the
"Auto" Paper setting is specified.
Thick 3
Select this setting when the thick paper that is loaded has a weight of
210 g/m
2
to 256 g/m
2
.
A paper tray with this setting is not automatically selected when the
"Auto" Paper setting is specified.
Thick 4
Select this setting when the thick paper that is loaded has a weight of
257 g/m
2
to 300 g/m
2
.
A paper tray with this setting is not automatically selected when the
"Auto" Paper setting is specified.
Envelopes
Select these settings when envelopes are loaded.
A paper tray with this setting is not automatically selected when the
"Auto" Paper setting is specified.
Содержание CS231
Страница 1: ...Océ CS240 CS231 Copy Operations ...
Страница 2: ......
Страница 12: ...Contents 10 CS240 CS231 ...
Страница 13: ...1 Introduction ...
Страница 14: ......
Страница 28: ...1 Introduction 1 16 CS240 CS231 ...
Страница 29: ...2 Installation and operation precautions ...
Страница 30: ......
Страница 46: ...2 Installation and operation precautions 2 18 CS240 CS231 ...
Страница 47: ...3 Before making copies ...
Страница 48: ......
Страница 99: ...4 Basic copy operations ...
Страница 100: ......
Страница 181: ...5 Additional copy operations ...
Страница 182: ......
Страница 184: ...5 Additional copy operations 5 4 CS240 CS231 ...
Страница 210: ...5 Additional copy operations 5 30 CS240 CS231 ...
Страница 211: ...6 Troubleshooting ...
Страница 212: ......
Страница 288: ...6 Troubleshooting 6 78 CS240 CS231 ...
Страница 289: ...7 Specifications ...
Страница 290: ......
Страница 299: ...8 Copy paper original documents ...
Страница 300: ......
Страница 323: ...9 Application functions ...
Страница 324: ......
Страница 332: ...9 Application functions 9 10 CS240 CS231 Y G B R M C ...
Страница 428: ...9 Application functions 9 106 CS240 CS231 ...
Страница 429: ...10 Replacing toner cartridges and staples and emptying punch scrap box ...
Страница 430: ......
Страница 467: ...11 Care of the machine ...
Страница 468: ......
Страница 476: ...11 Care of the machine 11 10 CS240 CS231 ...
Страница 477: ...12 Managing jobs ...
Страница 478: ......
Страница 493: ...13 Utility mode ...
Страница 494: ......
Страница 579: ...14 Appendix ...
Страница 580: ......
Страница 588: ...14 Appendix 14 10 CS240 CS231 ...
Страница 589: ...15 Index ...
Страница 590: ......
Страница 594: ...15 Index 15 6 CS240 CS231 ...