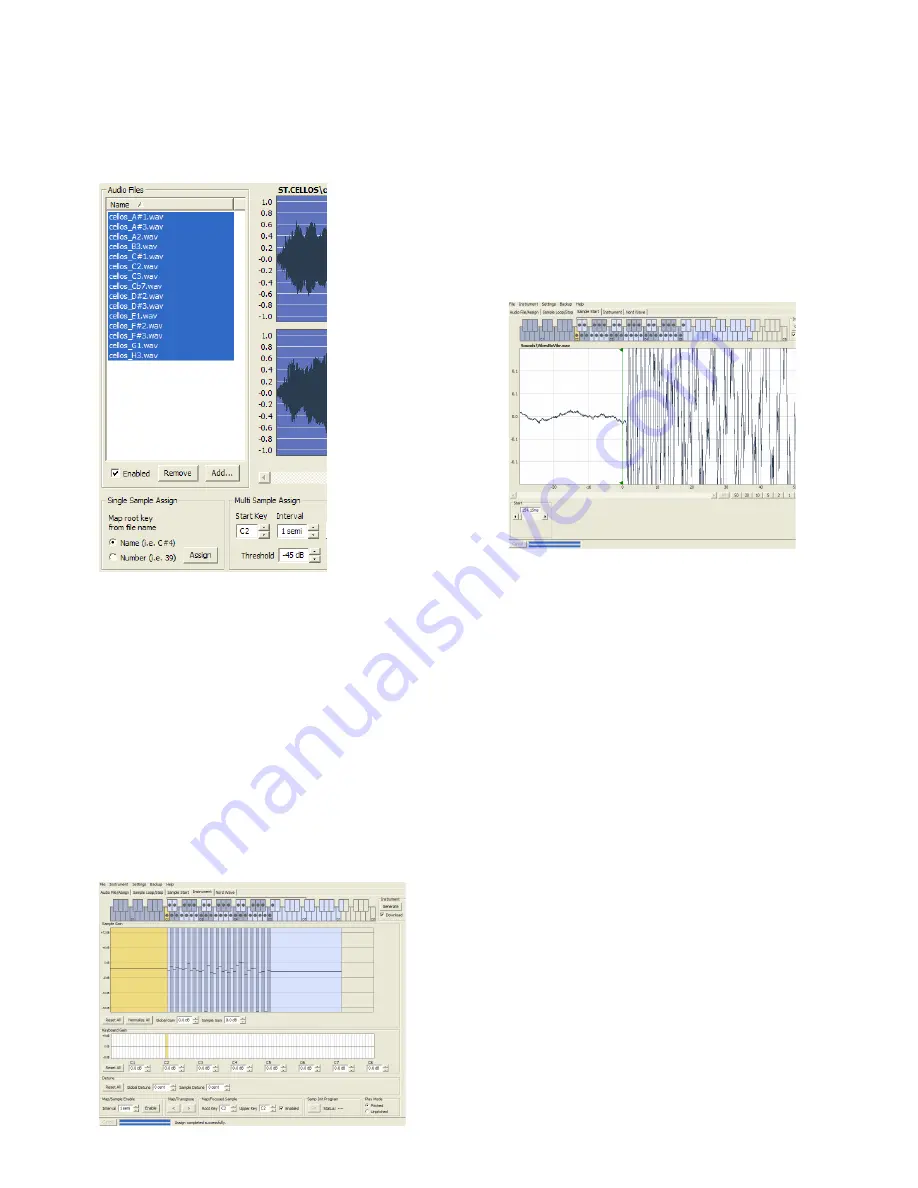
11. NOrd WAVE MANAGEr
|
37
Use the Add function to add some audio files to the Project.
1
The SSA can use identifiers that refer to a pitch name –
if the file name is e.g. cello_C#4.wav – or note number
– like e.g. cello_39.wav.
Select all the files in the File List that has these indicators and
2
click on Assign,
The samples will be mapped in zones according to the mark-
3
ers in the file names.
Editing
Let’s continue to edit a sample; in order to prepare it a bit
more before we download the Sample Instrument to the
Nord Wave:
Make sure that you have at least one sample in the Project
1
and that this sample is assigned to a zone and in focus.
Click on the Instrument tab.
2
This is where you can adjust the gain, and fine-tune
the pitch of the entire Sample Instrument or any indi-
vidual samples. You adjust these functions by entering
values in the input boxes or by using the increment/
decrement buttons.
Tip: Move the focus by using the horizontal arrow
•
keys on the computer keyboard.
Click on the Sample Start tab.
3
This is where you can adjust the starting point of
the sample. This is useful if you have audio files that
contain unwanted material before the actual sound
begins. The Nord Wave Manager will automatically
place a starting point when a sample is assigned to a
zone.
This marker, that is green in the waveform graph, can
easily be changed if you prefer to have manual control
of this function. You can manually set the start point
by entering a value in the Start input box, using the
slider or by simply clicking in the waveform graph.
Tip: When the Sample Start tab is opened, the Man-
•
ager will zoom in closer in the waveform graph to
make it easier to distinguish noise from the actual
sound. You can change the zoom settings by using the
buttons below the waveform graph for the horizontal
axis, and the slider or the buttons to the right, for the
vertical axis.
Looping
Loops are very useful in order to e.g. make a sample sound
beyond its own length. Loops will also reduce a sample’s
size, since everything after the loop end marker will be
discarded when you download a Sample Instrument to the
Nord Wave.
Let’s take a closer look at a loop.
A loop is automatically generated when a sample is as-
signed to a zone.
To view or edit the loop settings, just click on the Sample
1
Loop/Stop tab. The loop is indicated in the waveform graph as
a colored area.






























