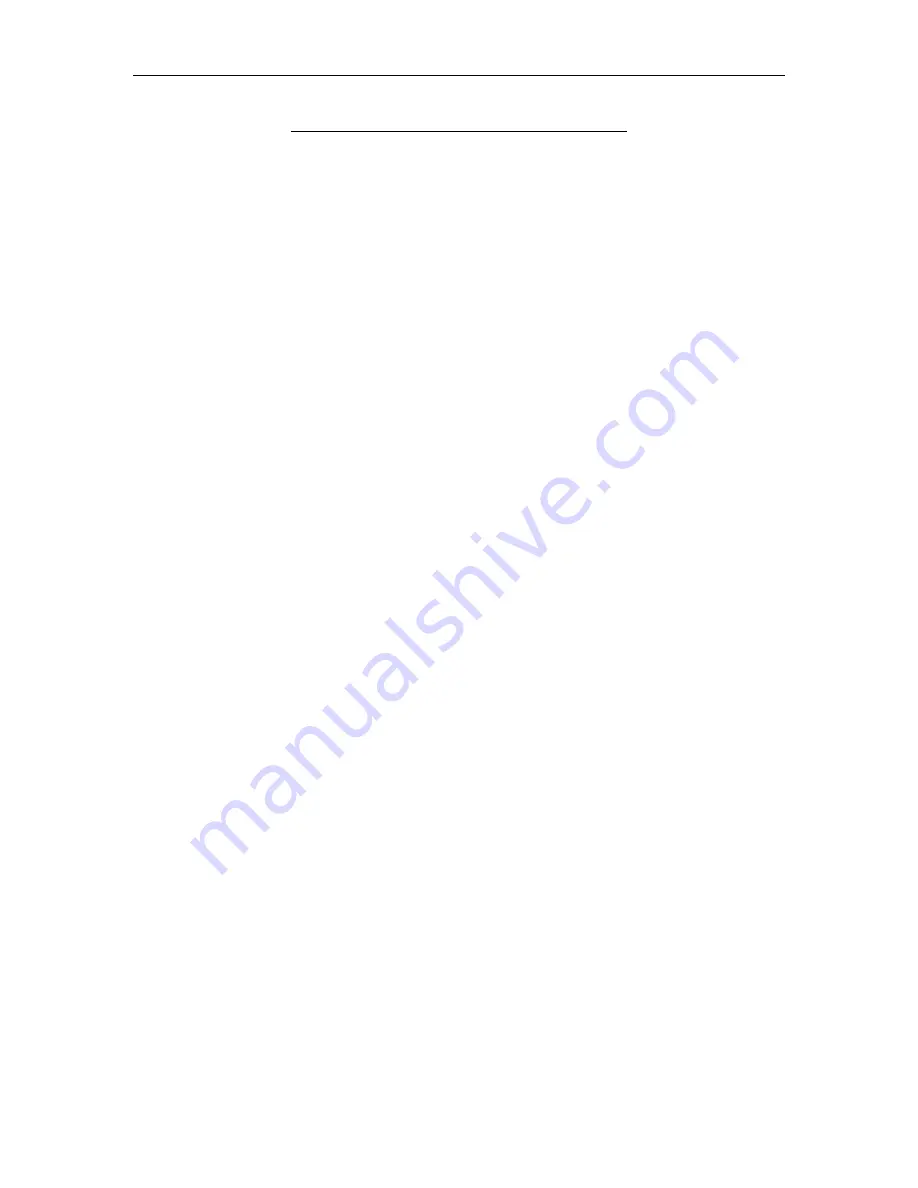
Smart Systems User’s Manual Version 1.1
v
Copyright and Warranty Information
Software Licence & Limited Warranty
Important:
Please read this document carefully before removing the
SOFTWARE PRODUCT
diskettes
from their protective cover or assembling the
HARDWARE PRODUCT
. By removing the
diskettes or assembling the hardware, you are agreeing to become bound by the terms of
this agreement. If you do not agree to the terms of this agreement, promptly contact
Sensors & Software, Inc. at the address indicated at the end of this document.
Definition
The word
PRODUCT
as used herein defines any complete Sensors & Software, Inc. ground penetrating radar
system comprised of the
HARDWARE PRODUCT
and
SOFTWARE PRODUCT
.
S
OFTWARE
P
RODUCT
Licence Agreement
In order to preserve and protect its rights under the applicable laws, Sensors & Software, Inc. (hereafter SSI)
does not sell any rights to its software products. Rather, SSI grants the right to use its software, diskettes
and documentation (hereafter collectively called
SOFTWARE
PRODUCT
) by means of a
SOFTWARE PRODUCT
LICENCE
. You acknowledge and agree that SSI retains worldwide title and rights to all its software and that
the
PRODUCT
contains proprietary materials protected under copyright, trademark and trade secret laws.
Grant of
S
OFTWARE
P
RODUCT
Licence
In consideration of payment of the license fee which is part of the price you pay for this product and your
agreement to abide by the terms and conditions of this License Agreement, SSI grants to you, the Licensee,
a non-exclusive right to use the
SOFTWARE
PRODUCT
under the following conditions:
You may:
•
use
the
SOFTWARE
PRODUCT
on a single workstation owned, leased or otherwise controlled by you
•
copy
the
SOFTWARE
PRODUCT
for backup purposes in support of your use of the product on a single
workstation
You may not:
•
copy, distribute or sell copies of the
SOFTWARE
PRODUCT
or accompanying written materials, including
modified or merged
SOFTWARE
PRODUCT
to others
•
sell, license, sublicense, assign or otherwise transfer this license to anyone without the prior written
consent of SSI
•
modify, adapt, translate, decompile, disassemble or create derivative works based on the
SOFTWARE
PRODUCT
Termination
This license is effective until terminated. You may terminate the license at any time by returning the
PRODUCT
and all copies to SSI. The license will automatically terminate without notice by SSI if you fail to comply with
any terms or conditions of this agreement. Upon termination, you agree to return the
SOFTWARE
PRODUCT
and
all copies to SSI.
Update Policy
SSI may create, from time to time, updated versions of its
PRODUCT
. At its option, SSI will make such
updates available to licensees who have paid the update fee.
Содержание 1000 Smart Cart
Страница 1: ...Users Manual Version 1 1 ...
Страница 2: ...Smart Systems User s Manual Version 1 1 ii ...
Страница 8: ...Smart Systems User s Manual Version 1 1 viii ...
Страница 14: ...Smart Systems User s Manual Version 1 1 xiv ...
Страница 23: ...Smart Systems User s Manual Version 1 1 9 Figure 2 11 Noggin 500 Smart Cart Figure 2 12 Noggin 1000 Smart Cart ...




















