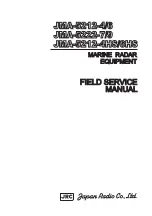Содержание 1000 Smart Cart
Страница 1: ...Users Manual Version 1 1 ...
Страница 2: ...Smart Systems User s Manual Version 1 1 ii ...
Страница 8: ...Smart Systems User s Manual Version 1 1 viii ...
Страница 14: ...Smart Systems User s Manual Version 1 1 xiv ...
Страница 23: ...Smart Systems User s Manual Version 1 1 9 Figure 2 11 Noggin 500 Smart Cart Figure 2 12 Noggin 1000 Smart Cart ...