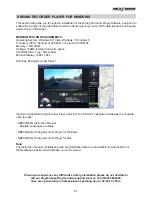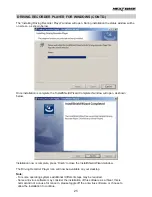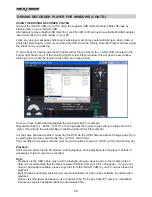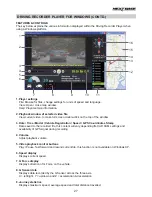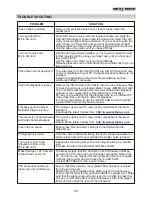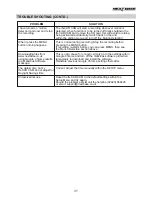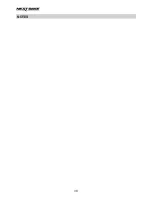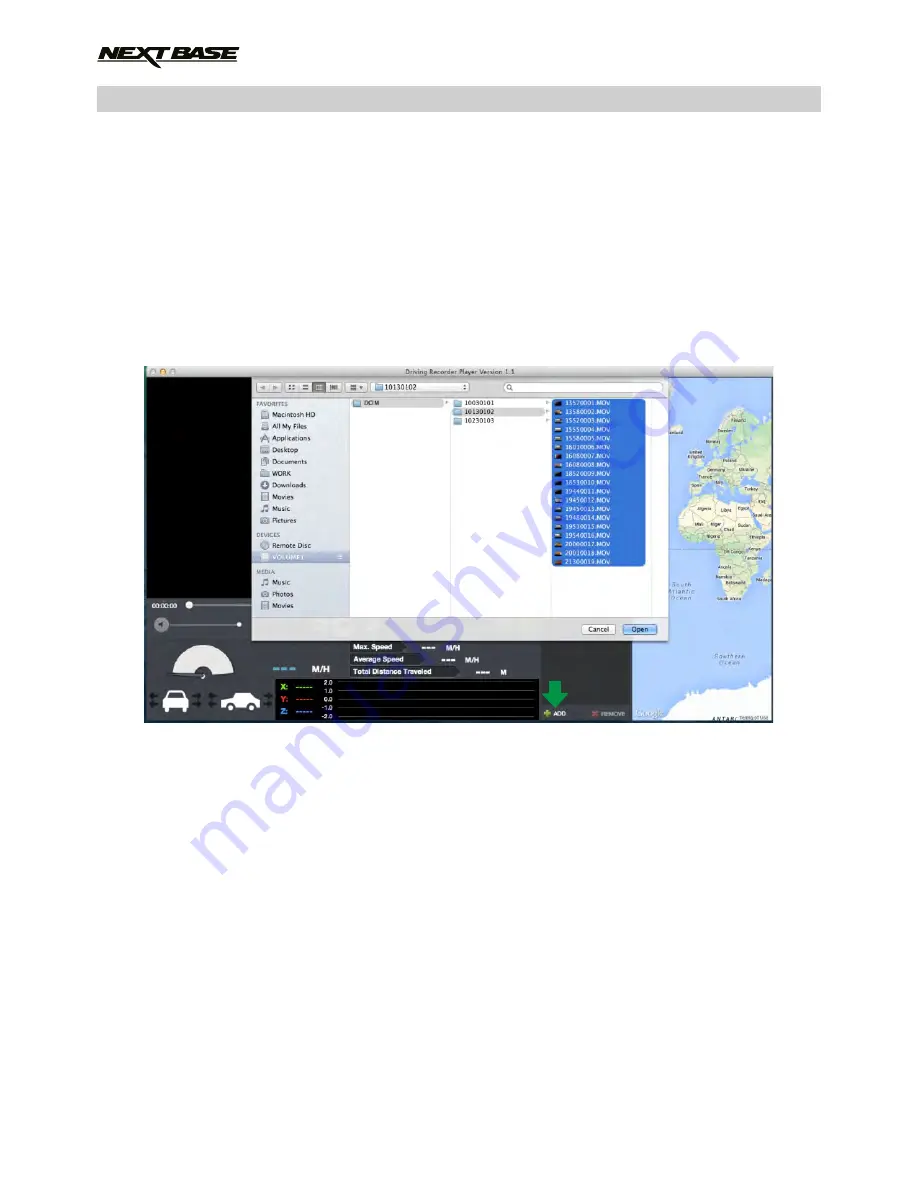
USING THE DRIVING RECORDER PLAYER:
Connect the iN-CAR CAM to your Mac using the supplied USB cable and select Mass Storage by
pressing ‘OK’ on your iN-CAR CAM.
Alternatively remove the MicroSD Card from your iN-CAR CAM and using a suitable MicroSD adaptor
insert it directly to the card reader on your mac.
Close any pop up messages and/or any media players which may automatically open when video or
photo files stored upon a memory card are detected. Open the Driving Recorder Player software using
the shortcut on your desktop.
To add videos for viewing with the Driving Recorder Player click on the ‘
’ button located in the
+ ADD
bottom right hand corner of the main Driving Recorder Player window, this will open a new window
allowing you to locate the required video files, see image below.
Once you have located and highlighted the required folder, for example:
VOLUME1 - DCIM - 10130102, then highlight the required video clip recordings and click ‘Open’,
this will add the selected files to the Driving Recorder Player file list.
It is the same principal whether connecting the DVR via the USB cable (see Mass Storage page 19)
or by placing the memory card (using a sutiable MicroSd adaptor) directly into your Mac’s card reader.
Playback:
Click on a file within the file list window to start playback, during playback use the player controls to:
pause/play, forward, reverse as required.
Note:
- Playback via the USB Cable may result in playback jumping / freezing due to the transfer rate of
data, it is recommended that the files are viewed directly from your Mac’s card reader - if you do not
have a card reader available, please copy files from the iN-CAR CAM to your PC and use these for
playback.
DRIVING RECORDER PLAYER FOR MAC (CONTD.)
‘ADD’
button
32
Содержание 402G
Страница 1: ...Instruction Manual inc Driving Recorder Player Software Installation Guide...
Страница 2: ......
Страница 38: ...NOTES 38...
Страница 39: ......
Страница 40: ...NBDVR402G IM ENG R06 www nextbase co uk...