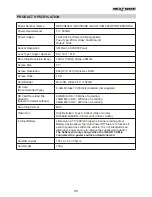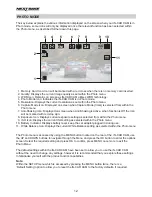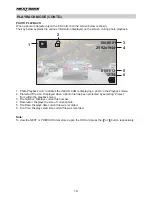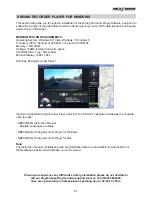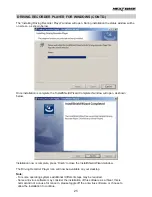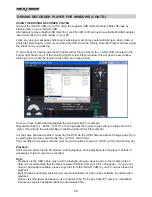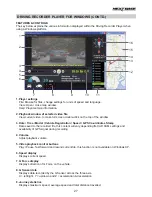PC CONNECTION
Connecting the iN-CAR CAM to a Windows based PC using the supplied USB Cable will automatically
trigger the iN-CAR CAM to display the two options of:
Mass Storage
PC Camera
Use the UP and DOWN buttons to select preferred option and OK to confirm.
Mass Storage
If Mass Storage is selected, the iN-CAR CAM screen will show the words ‘Mass Storage’ and then take
the function of an SD Card reader for your PC. Upon your PC an extra drive will appear (e.g. Drive E:)
and you will be able to navigate through the SD Card and view / manage stored files.
This feature is useful if you do not have an SD Card reader built in to your PC.
PC Camera
If PC Camera is selected, the iN-CAR CAM screen will show the words ‘PC Camera’ and then take the
function of a webcam (no audio) for your PC. Start the normal application upon your PC that uses a
webcam (e.g. Skype) and select the iN-CAR CAM which is entitled ‘USB Video Device’.
This feature is useful if you do not have a Webcam built in to your PC.
·
·
·
MAC CONNECTION
Connecting the iN-CAR CAM to a MAC using the supplied USB Cable will automatically trigger the
iN-CAR CAM to display the following options:
Mass Storage
PC Camera
Due to compatibility issues
ONLY
the Mass Storage function is available when used with MAC
operating systems.
Mass Storage
Press OK to confirm Mass Storage function is required.
Once Mass Storage is selected, the iN-CAR CAM screen will show the words ‘Mass Storage’ and then
take the function of an SD Card reader for your MAC. Upon your MAC the memory card within your
iN-CAR CAM will appear on your desktop labelled ‘NO NAME’ and you will be able to navigate through
the SD Card and view / manage stored files.
This feature is useful if you do not have an SD Card reader built in to your MAC.
·
·
19
Содержание 402G
Страница 1: ...Instruction Manual inc Driving Recorder Player Software Installation Guide...
Страница 2: ......
Страница 38: ...NOTES 38...
Страница 39: ......
Страница 40: ...NBDVR402G IM ENG R06 www nextbase co uk...