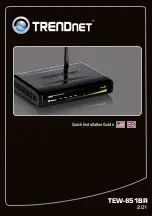To reset the bandwidth to default settings:
1. Launch a web browser from a computer or mobile device that is connected to the
router network.
2. Enter http://www.routerlogin.net.
A login window opens.
3. Enter the router admin user name and password.
The user name is admin. The password is the one that you specified the first time
that you logged in. The user name and password are case-sensitive.
The Dashboard displays.
4. Select QoS.
The Bandwidth Allocation pane displays a graph that shows the devices on the router
network. By default, each device is allocated an equal share of the router bandwidth,
expressed by a number in a white circle that is associated with a device.
5. Above the graph, select either the Download radio button or Upload radio button.
If you reset the download bandwidth, the allocated upload bandwidths are not
affected. The other way around is also true: If you reset the upload bandwidth, the
allocated download bandwidths are not affected.
6. Click the RESET DISTRIBUTION button.
The default bandwidths take effect.
Manage Traffic Prioritization
The router supports a Quality of Service (QoS) feature that lets you prioritize traffic for
specific devices.
Prioritize Traffic for a Device and View Prioritization
Information
By default, the router automatically prioritizes high-priority traffic such as games. If you
prefer, you can manually disable automatic traffic prioritization (see Disable Automatic
Traffic Prioritization on page 62).
Whether or not automatic traffic prioritization is enabled, you can prioritize the traffic
for a device and service so that, if network congestion occurs, the traffic is not held up
in a queue but is sent to the front of the queue, reducing network lag for the device.
Traffic prioritization for a device affects both outgoing and incoming traffic.
User Manual
59
Customize Quality of Service
Settings and Optimize Gaming
XR500 Nighthawk Pro Gaming Router