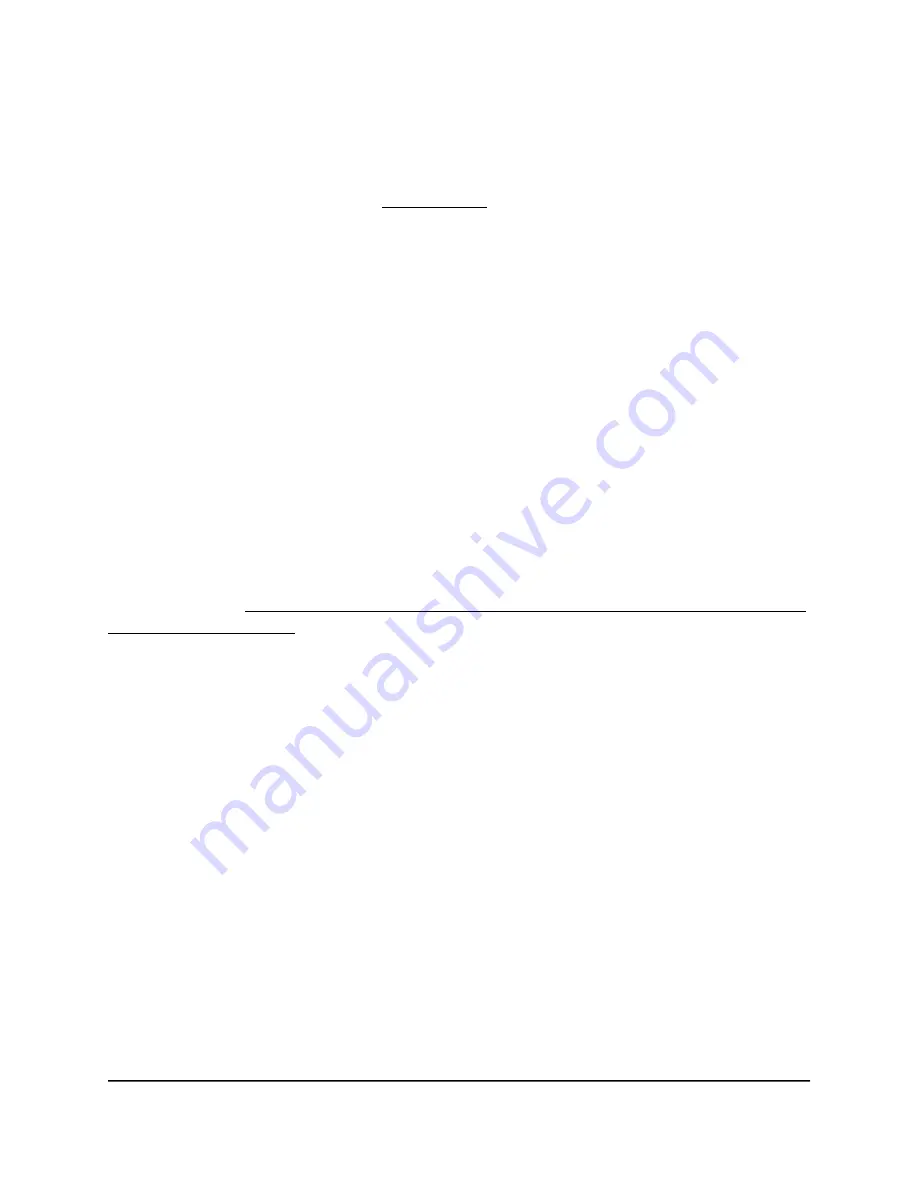
To check the WAN IP address:
1. Launch a web browser from a computer or mobile device that is connected to the
router network.
2. Select an external site such as netgear.com.
3. Type http://www.routerlogin.net.
A login window opens.
4. Enter the router user name and password.
The user name is admin. The password is the one that you specified the first time
that you logged in. The user name and password are case-sensitive.
The Dashboard displays.
5. Select System Information.
The page that displays shows multiple panes.
6. Locate the Internet Status pane and check to see that an IP address is shown in the
WAN IP field. If 0.0.0.0 is shown, your router did not obtain an IP address from your
ISP.
If your router cannot obtain an IP address from the ISP, you might need to force your
cable or DSL modem to recognize your new router by restarting your network. For more
information, see Check the Internet Connection Status, View Details, and Release and
Renew the Connection on page 136.
If your router is still unable to obtain an IP address from the ISP, the problem might be
one of the following:
•
Your Internet service provider (ISP) might require a login program. Ask your ISP
whether they require PPP over Ethernet (PPPoE) or some other type of login.
•
If your ISP requires a login, the login name and password might be set incorrectly.
•
Your ISP might check for your computer’s host name. Assign the computer host
name of your ISP account as the account name on the Internet Setup page.
•
If your ISP allows only one Ethernet MAC address to connect to Internet and checks
for your computer’s MAC address, do one of the following:
-
Inform your ISP that you bought a new network device and ask them to use the
router’s MAC address.
-
Configure your router to clone your computer’s MAC address.
User Manual
205
Troubleshooting
XR500 Nighthawk Pro Gaming Router

























