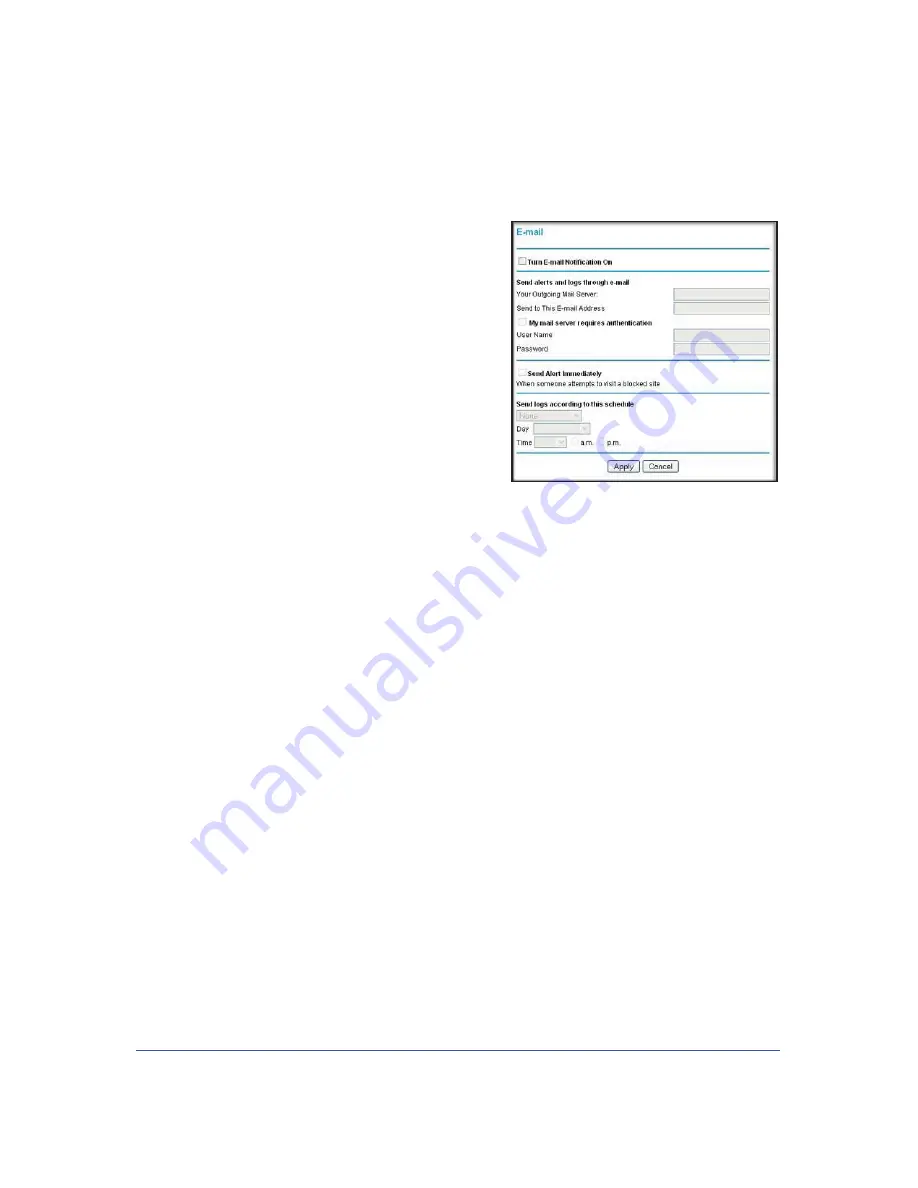
Content Filtering
44
LTE Broadband 11n Wireless Router MBR1515
Enabling Security Event Email Notification
To set up the router so that you can receive logs
and alerts by email, select Email from the router
menu to display the following screen:
¾
To receive alerts and logs by email:
1.
Select the
Turn Email Notification On
check
box.
2.
Fill in the fields to send alerts and logs through
email.
•
Your Outgoing Mail Server
. Enter the
name or IP address of the outgoing SMTP
mail server of your ISP (such as
mail.myISP.com).
•
Send to This Email Address.
Enter the
e-mail address where you want to send
the alerts and logs. Use a full email
address, such as [email protected].
•
My mail server requires authentication
. Select this check box if you need to log in
to your SMTP server to send email. If you select this feature, you must enter the user
name and password for the mail server.
Tip:
If you cannot remember this information, check the settings in your email
program.
3.
Specify when you want the alerts and logs to be sent:
•
Send alert immediately
. Select the corresponding check box if you would like
immediate notification of a significant security event, such as a known attack, port
scan, or attempted access to a blocked site.
•
Send logs according to this schedule
. Specifies how often to send the logs:
Hourly
,
Daily
,
Weekly
, or
When Full
.
-
Day for sending log
. Specifies which day of the week to send the log. Relevant when
the log is sent weekly.
-
Time for sending log
. Specifies the time of day to send the log. Relevant when the
log is sent daily or weekly.
If the
Weekly
,
Daily
, or
Hourly
option is selected and the log fills up before the specified
period, the log is automatically e-mailed to the specified email address. After the log is
sent, it is cleared from the router’s memory. If the router cannot e-mail the log file, the log
buffer might fill up. In this case, the router overwrites the log and discards its contents.
4.
Click
Apply
so that your changes take effect.






























