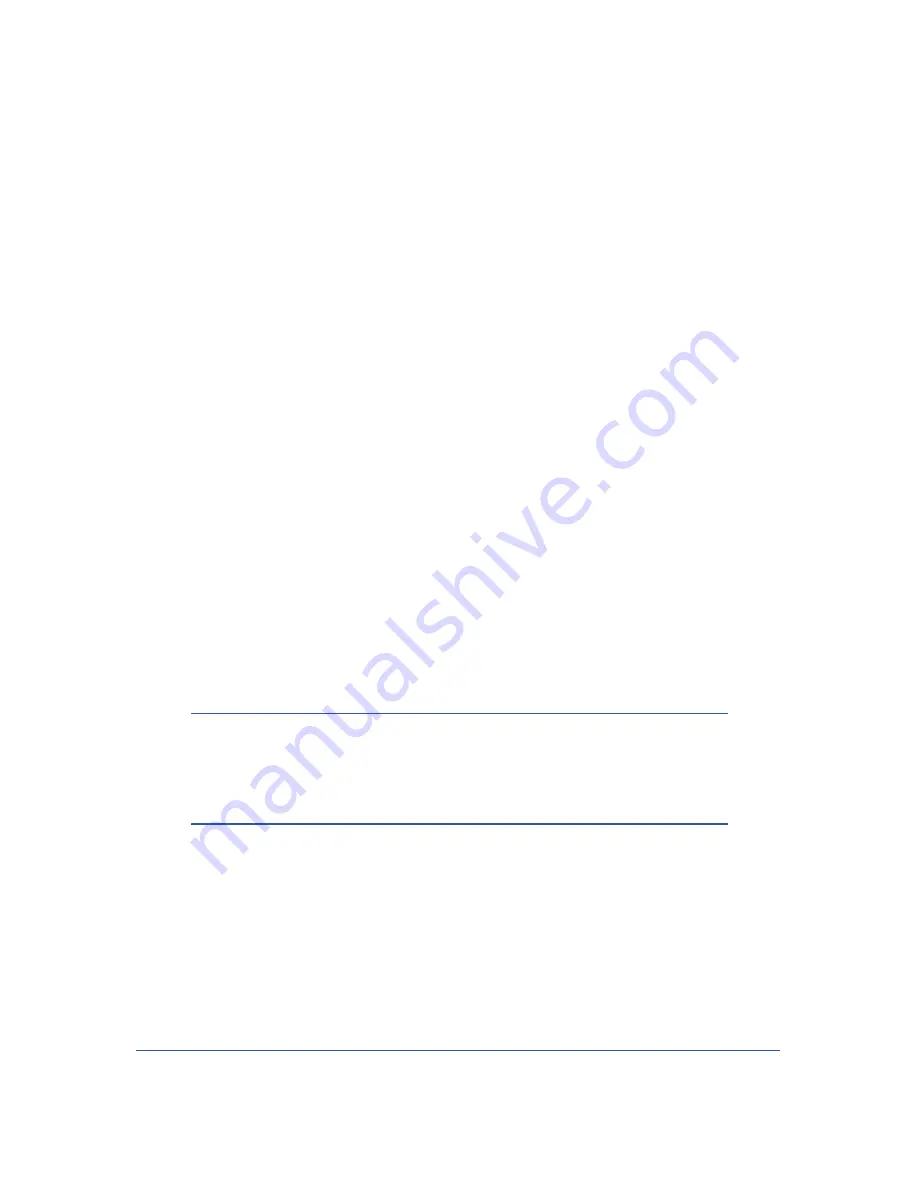
Wireless Network Configuration
29
LTE Broadband 11n Wireless Router MBR1515
•
128-bit
. Enter 26 hexadecimal digits (any combination of 0–9, a–f, or A–F).
6.
Enter the encryption keys. You can manually or automatically program the four data
encryption keys. These values must be identical on all computers and access points in your
network:
•
Passphrase
. To use a passphrase to generate the keys, enter a passphrase, and
click
Generate
. This automatically creates the keys. Wireless stations must use the
passphrase or keys to access the router.
Note:
Not all wireless adapters support passphrase key generation.
•
Key 1
–
Key4
. These values are
not
case-sensitive. You can manually enter the four
data encryption keys. These values must be identical on all computers and access
points in your network. Enter 10 hexadecimal digits (any combination of 0
–
9, a
–
f, or
A
–
F).
7.
Select which of the four keys will be the default.
Data transmissions are always encrypted using the default key. The other keys can be
used only to decrypt received data. The four entries are disabled if WPA-PSK or WPA
authentication is selected.
8.
Click
Apply
to save your settings.
Configuring WPA, WPA2, or WPA + WPA2
Both WPA and WPA2 provide strong data security. WPA with TKIP is a software
implementation that can be used on Windows systems with Service Pack 2 or later; WPA2
with AES is a hardware implementation; see your device documentation before implementing
it. Consult the product documentation for your wireless adapter for instructions for configuring
WPA settings.
Note:
If you use a wireless computer to configure wireless security
settings, you will be disconnected when you click
Apply
. If this
happens, reconfigure your wireless computer to match the new
settings, or access the router from a wired computer to make further
changes.
¾
To configure WPA or WPA2 in the router:
1.
Log in to the router as described in
Log In to Your Router
on page 11.
2.
Select Wireless Settings from the main menu.
















































