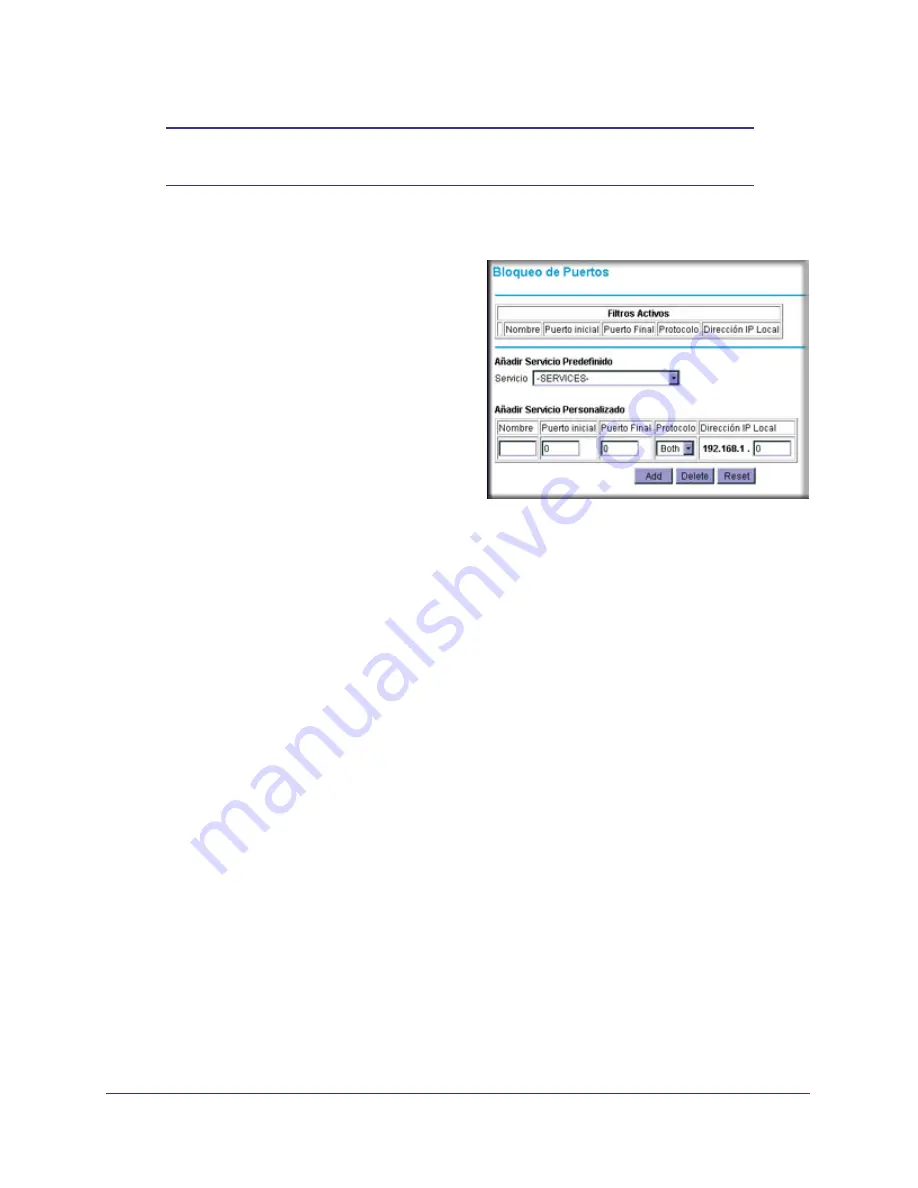
Advanced Settings
33
NETGEAR Wireless Cable Gateway CG3100Dv3
Note:
Any outbound traffic that is not blocked by rules that you have
created is allowed by the default rule.
To configure port blocking and services to block specific outbound traffic:
1.
In the main menu, under Advanced, select
Port Blocking.
2.
In the
Services
field, select a service from
the drop-down list. (For example, FTP, which
uses TCP ports 20 and 21.)
3.
To add a custom rule that is not in the list of
services, specify these settings in the Add
Custom Rules table:
•
Name
. Enter a name for the service.
•
Start Port
. Enter the start port for the
service.
•
End Port
.Enter the end port for the
service.
•
Protocol
. Select the protocol for the ports:
-
TCP
. Select TCP only.
-
UDP
. Select UDP only.
-
Both
. Select both TCP and UDP.
•
Local IP Address
. Complete the local IP address for the computer that is using the
service.
4.
Perform one of the following actions:
•
Click
Add
to save your settings. The Active Filters table now displays the list of ports
that are currently forwarded.
•
To delete a service, select the radio button in the Active Filters table for the service
that you want to delete, and then click
Delete
.
•
To reset the selection in the Services drop-down list and to clear all the fields in the
Add Custom Rules table, click
Reset
.
Port Forwarding
A firewall has default rules for inbound traffic (WAN to LAN) and for outbound traffic. Port
forwarding affects the inbound rules. These rules restrict access from outsiders. By default,
the gateway blocks access from outside except responses to requests from the LAN side.
You can use port forwarding to add rules to specify exceptions to the default rule.
Because the gateway uses Network Address Translation (NAT), your network presents only
one IP address to the Internet, and outside users cannot directly address any of your local
computers. However, by defining an inbound rule you can make a local server (for example,






























