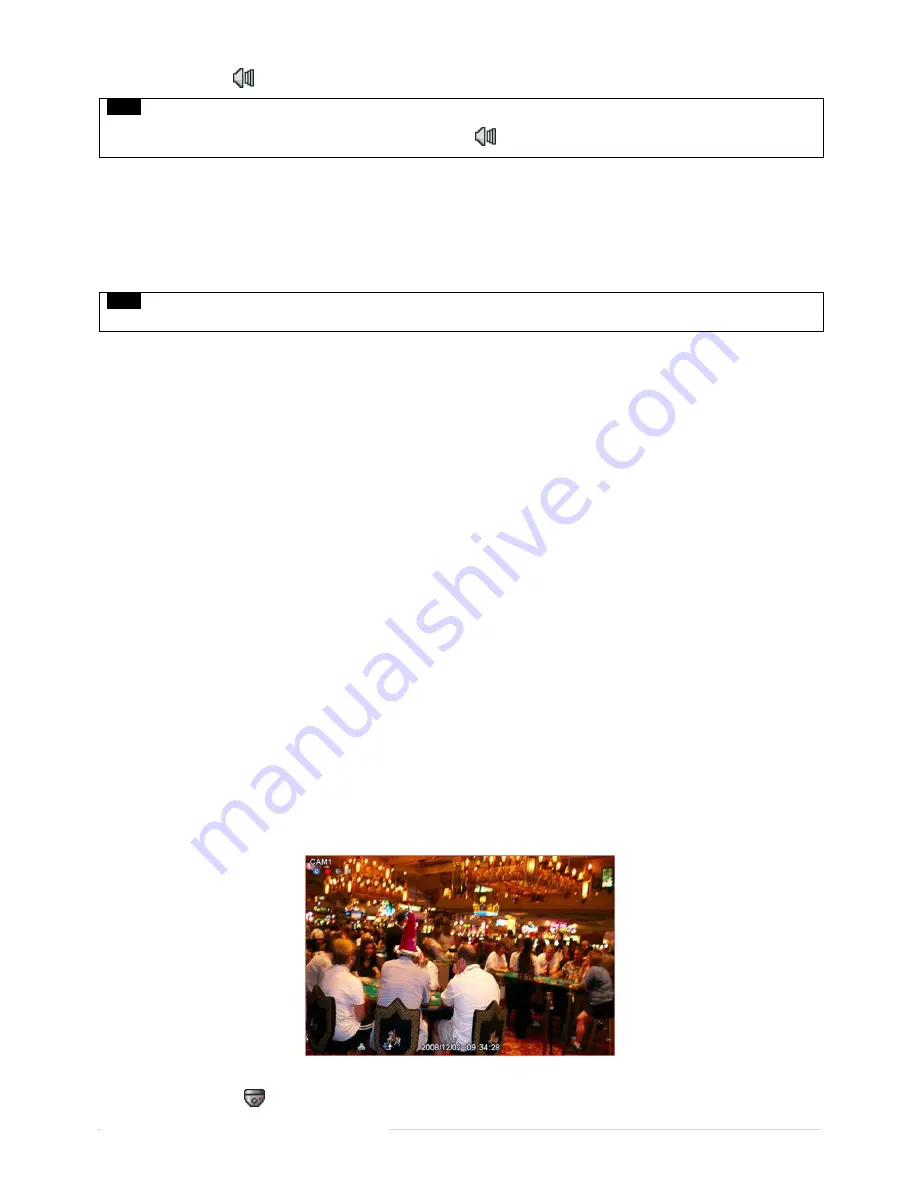
50 |
P a g e
Ness IQ-SDI Users Manual
Click Audio button,
icon will show. And click channel button, then user can change only audio channel.
NOTE
When front key does not work well, please check whether the audio icon
is activated on the screen.
5.1.2 View Format
The available view formats when the Main Monitor is in viewing mode include Full Screen, Split Screen, Channel
Sequencing Screen and PIP screen.
-
Full Screen: Please press camera select key (1~16) to view the corresponding camera image in full view format.
NOTE
Using a mouse: Double click to view the corresponding camera image in full view format and click one more time to back to Split Screen.
-
Split Screen: Please press DISPLAY key and the available split screens (or multi-window view formats) will display
alternately (i.e., 2x2, 3x3 and 4x4).
-
Channel Sequencing: Please press SEQUENCE key to display images in sequencing view format periodically. This
automatic sequence function is not limited to the full screen format, but can be used in any view mode. In the 8 channel
DVR, 4-camera sequencing view mode is possible and in the 6 channel DVR, 4 or 9-camera sequencing view modes are
possible.
5.1.3 Digital Zoom
Select a Channel into Full Screen.
Drag a portion to zoom by mouse.
Double click mouse to exit zoomed screen.
This function works only in the full screen. Users cannot use the digital zoom function in split screen format, channel
sequencing mode or PIP mode.
5.1.4 Freeze Live Image
Press FREEZE key while viewing live image to pause the image.
The Freeze function works only in the full screen or split screen formats. Please do not use this function in channel
sequencing mode or in PIP mode.
5.1.5 Pan / Tilt Control
Press PTZ key to adjust PTZ cameras connected to DVR. Pan/Tilt mode is available only in the full screen format.
In Pan/Tilt mode, the
icon is displayed on the bottom of the screen.























