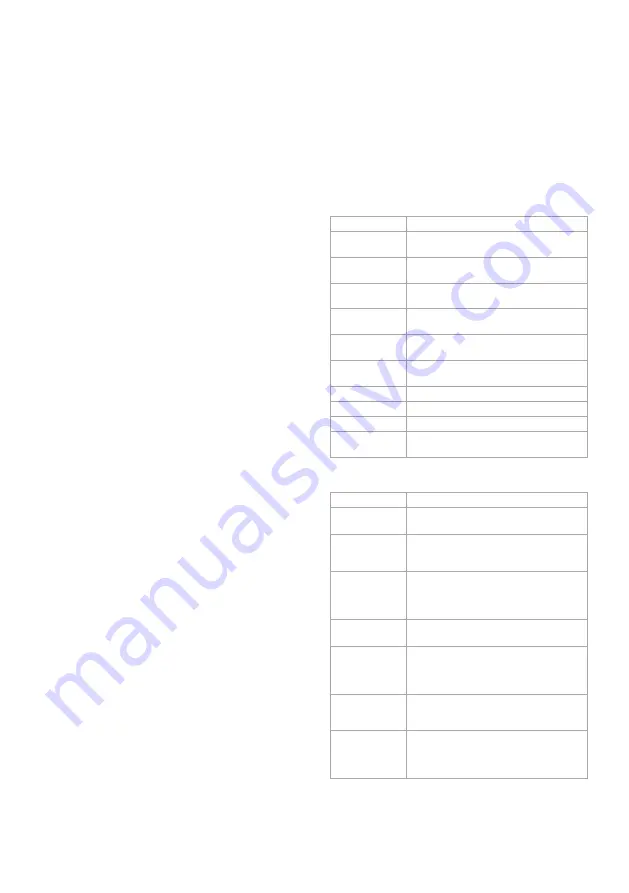
8
3. Befestigen Sie
A
3
mit den mitgelieferten Festplattenschrauben
A
e
an Ihrer Festplatte, wie in Abbildung
D
zu sehen.
4. Verbinden Sie das Strom- und das Datenkabel der Festplatte mit
A
2
.
5. Befestigen Sie
A
3
mit den Schrauben wieder in Position.
Installieren des Produkts
(abbildung
E
)
1. Verbinden Sie die Kabel mit dem Produkt wie in Abbildung
E
gezeigt.
4
Für Monitoren mit VGA-Anschluss kann auch ein VGA-Kabel
anstelle eines HDMI-Kabels verwendet werden.
4
Sie können einen der USB-Anschlüsse verwenden, um
ein externes Speichermedium (nur zur Datensicherung)
anzuschließen (nicht im Lieferumfang enthalten).
Installieren der Überwachungskameras
(abbildung
F
)
1. Installieren Sie die Kameras mithilfe der mitgelieferten
Bohrschablone
A
9
mit den Dübeln
A
q
und Schrauben
A
w
.
2. Schließen Sie das Stromkabel
A
j
am DC-Anschluss
A
d
an.
3. Verbinden Sie
A
j
mit einer Steckdose.
Installation der Nedis SmartLife App
1. Laden Sie die Nedis SmartLife-App für Android oder iOS aus dem
Google Play Store oder dem Apple App Store auf Ihr Smartphone.
2. Öffnen Sie die Nedis Smartlife-App auf Ihrem Smartphone.
3. Erstellen Sie ein Konto mit Ihrer Mobiltelefonnummer oder Ihrer
E-Mail-Adresse und tippen Sie auf
Continue (Fortsetzen)
.
Sie erhalten einen Bestätigungscode an Ihre E-Mail-Adresse gesandt.
4. Geben Sie den erhaltenen Bestätigungscode ein.
5. Erstellen Sie ein Passwort und tippen Sie auf
Done (Fertigstellung)
.
6. Tippen Sie auf
Add Home (Familie hinzufügen)
, um ein SmartLife-
Zuhause zu erstellen.
7. Legen Sie Ihren Standort fest, wählen Sie die Räume aus mit
denen Sie eine Verbindung herstellen möchten, und tippen Sie
auf
Done (Fertigstellung)
.
Installations-Assistent
4
Sie können die Software auf einem Monitor oder Fernseher
anzeigen und die Software mit der Maus bedienen, wenn eine an
einem der USB-Anschlüsse von
A
2
angeschlossen ist.
4
Das Produkt gibt einen Signalton aus, wenn die Software zur
Installation bereit ist.
1. Befolgen Sie die Anweisungen des Installations-Assistenten.
Der Installations-Assistent ist abgeschlossen, wenn der
Übersichtsbildschirm erscheint und die Kameras angezeigt werden.
2. Klicken Sie auf das Neu laden/Anmelden-Symbol
B
1
.
3. Melden Sie sich mit Ihren Anmeldeinformationen an.
4
Standardmäßig lauten sowohl Benutzername als auch Passwort
der Software: admin
4. Klicken Sie auf
OK
.
Hinzufügen des Produkts zur Nedis
SmartLife-App
1. Schalten Sie das Produkt ein.
2. Öffnen Sie die Nedis Smartlife-App auf Ihrem Smartphone.
3. Tippen Sie auf + in der Nedis SmartLife-App.
4. Tippen Sie auf [–] in der oberen rechten Ecke der Nedis
SmartLife-App.
5. Scannen Sie den auf dem TV/Monitor angezeigten QR-Code.
6. Befolgen Sie die Anweisungen in der Nedis SmartLife-App.
4
Verbinden Sie das Produkt mit einem 2,4 GHz WLAN-Netzwerk.
7. Geben Sie dem Produkt einen anderen Namen, nachdem es
gefunden und hinzugefügt wurde.
8. Nach dem Bestätigen können Sie das Produkt über Ihr
Smartphone steuern.
Verbinden der Kamera
1. Klicken Sie mit der rechten Maustaste, um das Kontextmenü
B
3
zu öffnen.
2. Klicken Sie auf
Pair IP Camera.
3. Klicken
Pair
.
4. Drücken Sie 5 Sekunden lang auf die Kopplungs-Taste
A
f
.
4
Es dauert ca. 1 Minute, bis die Kamera mit dem Produkt
verbunden ist.
Die Signalstärke der verbundenen Kamera
B
4
leuchtet auf dem
Monitor grün auf.
Die Kameraansicht ist auf dem Monitor sichtbar.
Funktionsbeschreibungen der Software
(abbildung
B
)
Funktion
Beschreibung
Kopplungs-IPC
Überprüfen Sie den Status des IPC-Kanals und
ob er verbunden ist.
System
Öffnet ein neues Fenster mit den
Systemeinstellungen.
Wiedergabe
Wiedergabe von auf der Festplatte
gespeicherten Videoaufnahmen.
Aufnahme-Modus Planung von Videoaufnahmen für die ganze
Woche.
Backup
Backup der Videos von der Festplatte auf
einer externen Festplatte/USB.
PTZ-Steuerung
Steuern Sie die Kamera aus der Ferne (für
dieses Produkt nicht verfügbar).
IPC-Konfiguration Anpassen der Einstellungen der Kameras.
Info
Zeigt Informationen über das System an
Herunterfahren
Schaltet das System aus.
4er-Ansicht
Schaltet zwischen einer Übersicht mit 1 oder
4 Kameraansichten um.
Funktionsbeschreibungen der Nedis SmartLife-
App
(abbildung
C
)
Funktion
Beschreibung
Wiedergabe
C
2
Tippen Sie auf
C
2
, um die auf der Festplatte
gespeicherten Videoaufnahmen abzuspielen.
Nachricht
C
3
Tippen Sie auf
C
3
, um die
Personenerkennungsalarmmeldungen
anzuzeigen.
Alben
C
4
Tippen Sie auf
C
4
, um aufgezeichnete
Videoaufnahmen und Screenshots
anzuzeigen, die in einem Album auf Ihrem
Smartphone gespeichert sind.
Einstellungen
C
5
Tippen Sie auf
C
5
, um ein neues Fenster mit
den Systemeinstellungen zu öffnen
Screenshot
C
7
Tippen Sie auf
C
7
, um einen Screenshot
der aktuellen Kameraansicht zu erstellen. Der
Screenshot wird in einem Album auf Ihrem
Smartphone gespeichert.
Sicherheitskame-
ra-Lautsprecher
C
8
Tippen und halten Sie
C
8
, um über den
Lautsprecher der Kamera zu reden.
Video aufnehmen
C
9
Tippen Sie auf
C
9
, um die aktuelle
Kameraansicht aufzunehmen. Das Video
wird in einem Album auf Ihrem Smartphone
gespeichert.
Konformitätserklärung
Wir, NEDIS, erklären als Hersteller, dass das Produkt SLNVR201CWT
der Marke Nedis, hergestellt in China, gemäß allen relevanten CE-
Standards und -Richtlinien getestet wurde.
Содержание SLNVR201CWT
Страница 1: ...ned is slnvr201cwt Smart Wireless NVR Security Set 2 wirelessly connected cameras SLNVR201CWT...
Страница 3: ...3 1 2 5 4 6 7 8 9 q 1 2 3 4 5 B C...
Страница 4: ...Router D E...
Страница 33: ......
Страница 34: ......
Страница 35: ......
Страница 36: ...Nedis BV De Tweeling 28 5215 MC s Hertogenbosch The Netherlands 01 22...























