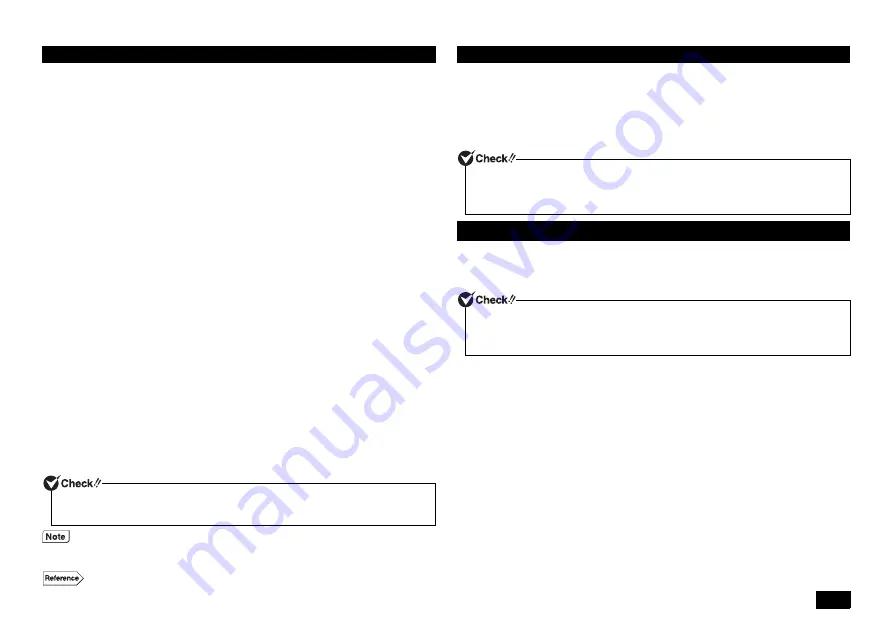
5
As a default setting, the first internal hard disk has only one useable partition
(volume), designated as the C:drive.
However, it is possible to divide drive C: into multiple partitions.
Please refer to the following steps if you would like to change the factory default
settings and reduce the size of the C: drive in order to create a new partition from the
resulting unassigned space.
1
Click [Desktop] on the start screen.
2
Display the charm bar on the desktop, and click [Settings].
3
Click [Control Panel].
4
Click [System and Security] and then [Administrative Tools].
5
Double click [Computer Management].
6
On the tree displayed on the left side of the window, click [Storage]
[Disk
Management].
7
Select the volume marked as (C:) and right click it.
8
Click [Shrink Volume].
9
Enter the desired size into the [Enter the amount of space to shrink in MB] box.
The size entered here will become the maximum size of the newly created partition.
10
Click [Shrink].
11
After shrinking is complete, select the unassigned space that has been
reserved, and right click it.
12
Click [New Simple Volume].
13
Click [Next].
14
Enter the desired volume size into the [Simple volume size in MB] box and
click [Next].
15
Confirm that [Assign the following drive letter] is selected and click [Next].
16
Confirm that [Format this volume with the following settings] is selected
and click [Next].
17
Click [Finish].
We recommend that a "Recovery Drive" be created for times when problems such as
corrupted files result in Windows not loading correctly.
For creation of "Recovery Drive," please refer to "Creating a recovery drive"
(p.23).
For information on using "Recovery Drive," please refer to "Using the Windows
function"
"If the computer does not start up" (p.22).
The latest updates and important updates are available through Windows
®
Update
or Microsoft
®
Update. Please run Windows
®
Update or Microsoft
®
Update regularly
to ensure you always have the latest version of Windows installed.
Creating multiple hard disk partitions
• Do not select [Mark Partition as Active] for the newly created partition.
• It is not possible to shrink the [Recovery Partition].
• It is possible to change the drive letter if necessary.
• Depending on the system environment, there may be some cases where
[Shrink Volume] is not possible.
Disk management usage instructions
[Disk Management] help.
Creating a "Recovery Drive"
If you are using model MG32M/B-H or MG34L/B-H, you cannot create a recovery
drive. If Windows does not start normally, set up the system again using the included
"Recovery Disc."
Windows
®
Update and Microsoft
®
Update
Your computer has been delivered to with the all current updates already installed.
Please do not attempt to uninstall these updates as it may cause issues that have
already been resolved to reappear.




















