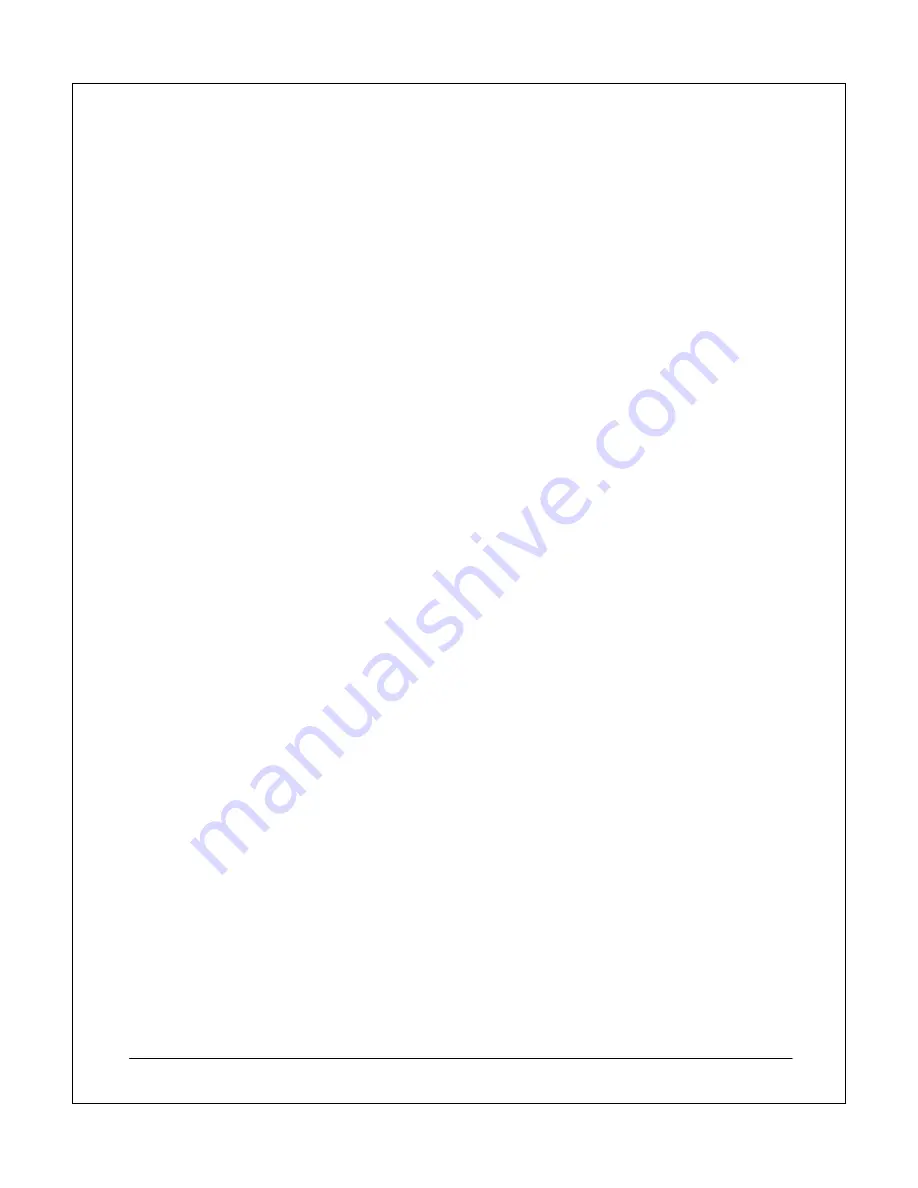
NEC Express5800 Fault Tolerant Virtual Server Quick Start Guide
8
5. Two
separate
End User Licensing Agreements (EULAs)
appear. Read the agreements and click
Continue
for both of them to install the software.
6. The installation programs for
third-party software
run after you click
Continue
. You must install the
software, because NEC does not support servers that lack this software.
a. When
the
Java Runtime Environment (JRE) Wizard
starts, follow the prompts to install the
JRE
, and accept the
license agreement
and the
default settings
in the remaining dialog
boxes. (If the progress bars partially obscure the
JRE
Setup
dialog box, click the
JRE Setup
dialog box to bring it forward.)
If the Setup Complete dialog box for any third-party software appears, click No, I will restart my computer
later, and then click Finish. If you restart the system now, the installation does not complete properly.
7. When
Setup
displays the
IPL Completed
dialog box, click
Restart
.
8. Restore
the
default BIOS
settings to enable
boot monitoring
and to enable
Option ROM
on the
PCI
slots
. While the system is starting, press
F2
to enter the
BIOS Setup program
. In the
BIOS Setup
program
, press
F9
to restore the
default settings
, and then press
F10
to exit from the
BIOS
Setup
program
. You must
enable boot monitoring
to maintain fault tolerance.
Make sure that you enable boot monitoring or you will compromise the fault tolerance of the system. The IPL
Procedure turns off boot monitoring.
9. After the system has restarted,
log on
. The
Post Installation Check
window appears for several
minutes.
10. The
Post Installation Check Tool
dialog box appears and runs automatically. This tool verifies that
the install was successful. Click
Exit
to dismiss the
Post Installation Check Tool
dialog box.
11. The
Has the NEC ExpressCluster Web service been set up?
message box may appear during the
NEC ExpressCluster SRE
installation, but it will automatically disappear after 5 seconds.
DO NOT
react to this prompt, or the system may appear to hang.
The IPL and post-IPL procedures install the drivers and utilities that are necessary for the server to operate and
fail-over successfully. However, neither process configures other fault tolerant components, such as disk
mirroring and network adapter teaming. It is necessary to complete these configurations after the post-IPL
procedure completes.
STEP 3: Configure the Server Hardware
describes these procedures.
Using Group Policy to Disable Automatic Updates
The installation of updates from the Microsoft Windows Update site may introduce compatibility problems with
the FT Server. For this reason, you should disable Automatic Updates and install all updates from the NECAM
support website. To ensure that this setting is persistent, you must put your FT Server in an organizational unit
in Active Directory and apply a Group Policy that disables Automatic Updates.
To configure Group Policy to disable Automatic Updates:
1. Create
a
new
organizational unit
for the
FT Server
and move the server into it.
2. Open
Group Policy Editor
for the
organizational unit
that contains your
NEC Fault Tolerant Server
.
3. Navigate
to
Computer Configuration\Administrative Templates\Windows Components\Windows
Update.
4. In
the
right-hand pane
, double click
Configure Automatic Updates
and set the value to
Disabled
.
Figure 5 shows this setting.
5. Click
OK
.
6. Close
Group Policy Editor
.









































