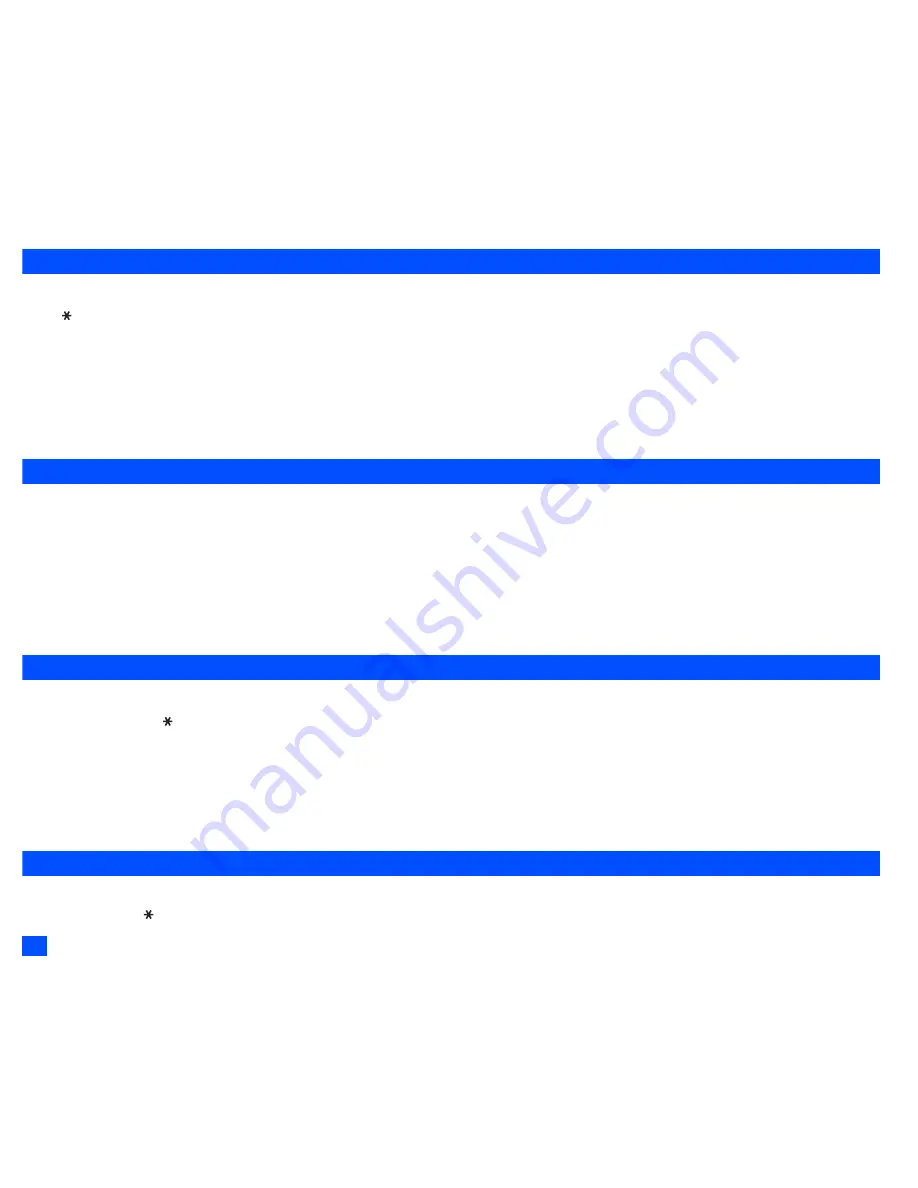
18
Text Entry
T9
®
Chinese Stroke input
☛
With a text entry screen displayed,
SK1
until the entry mode is T9
®
Chinese Stroke input.
☛
to toggle Radical mode on/off. (If ON, an indication appears in the stroke bar.)
☛
Press
1
to
6
to add a stroke to the stroke bar, and display candidate characters.
☛
To select a candidate,
SK1
or
0
and then the character number (1-9), or press and hold the character number for one second. (Pressing
or
will display more characters when there are more than 9 candidates.)
2
If the radical mode is on, radicals will appear with a dotted line underneath. Select a radical to copy it to the stroke bar, where more strokes may
be added.
2
When a character has been selected, it is copied to the edit field and the cursor moves to the right to accept the next character.
T9
®
Pinyin input (Simplified Chinese)
☛
With a text entry screen displayed,
SK1
until the entry mode is T9
®
Pinyin input.
☛
Press
2
to
9
keys to enter a pinyin, based on the normal key mapping. Matching pinyins are displayed in the top row of the T9
®
bar.
☛
Use or to highlight a pinyin.
☛
If a complete pinyin is highlighted, you may press
SK2
to display the Tones
➔
To select a Tone, press the Tone number
2
Character candidates are displayed on the candidate bar. (Pressing or will display more characters when there are more than 9 candidates.)
☛
To select a character,
SK1
or
0
and then the character number (1-9), or press and hold the character number for one second.
2
When a character has been selected, it is copied to the edit field and the cursor moves right to accept the next character.
T9
®
Zhuyin input (Traditional Chinese)
☛
With a text entry screen displayed,
SK1
until the entry mode is T9
®
Zhuyin input.
☛
Press a key (1-9, ,
#
) to enter a zhuyin, based on the BoPoMoFo key mapping. Matching zhuyins are displayed in the top row of the T9
®
bar.
☛
Use or to highlight a zhuyin.
☛
If a complete zhuyin is highlighted, you may press
SK2
to display the Tones
➔
To select a Tone, press the Tone number
2
Character candidates are displayed on the candidate bar. (Pressing or will display more characters when there are more than 9 candidates.)
☛
To select a character,
SK1
or
0
and then the character number (1-9), or press and hold the character number for one second.
2
When a character has been selected, it is copied to the edit field and the cursor moves right to accept the next character.
Key allocations
Whenever you need to enter text (for messages, storing names with numbers, etc.), successive presses of an alphanumeric key will display different
characters. Pressing in T9
®
English text input or Normal text (ABC) input toggles between lower case, shift (upper case for one letter) and caps lock
▼
▼
▼
▼
▼
▼
▼
▼
▼
▼






























