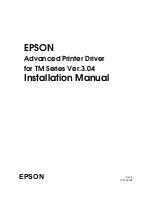Содержание 1260 - SuperScript - Printer
Страница 1: ...User s Guide SUPERSCRIPT 1260 808 823052 120 A NEC D D ...
Страница 36: ...2 12 NEC SuperScript 1260 User s Guide Chapter 2 Operator Panel ...
Страница 112: ...7 18 NEC SuperScript 1260 User s Guide ...
Страница 120: ...8 8 NEC SuperScript 1260 User s Guide Chapter 8 Maintaining Your Printer ...
Страница 132: ...9 12 NEC SuperScript 1260 User s Guide Chapter 9 Troubleshooting ...
Страница 150: ...A 10 NEC SuperScript 1260 User s Guide Appendix A Selecting Print Media ...
Страница 156: ...B 6 NEC SuperScript 1260 User s Guide Appendix B Safety Information ...
Страница 164: ...G 8 NEC SuperScript 1260 User s Guide Glossary ...