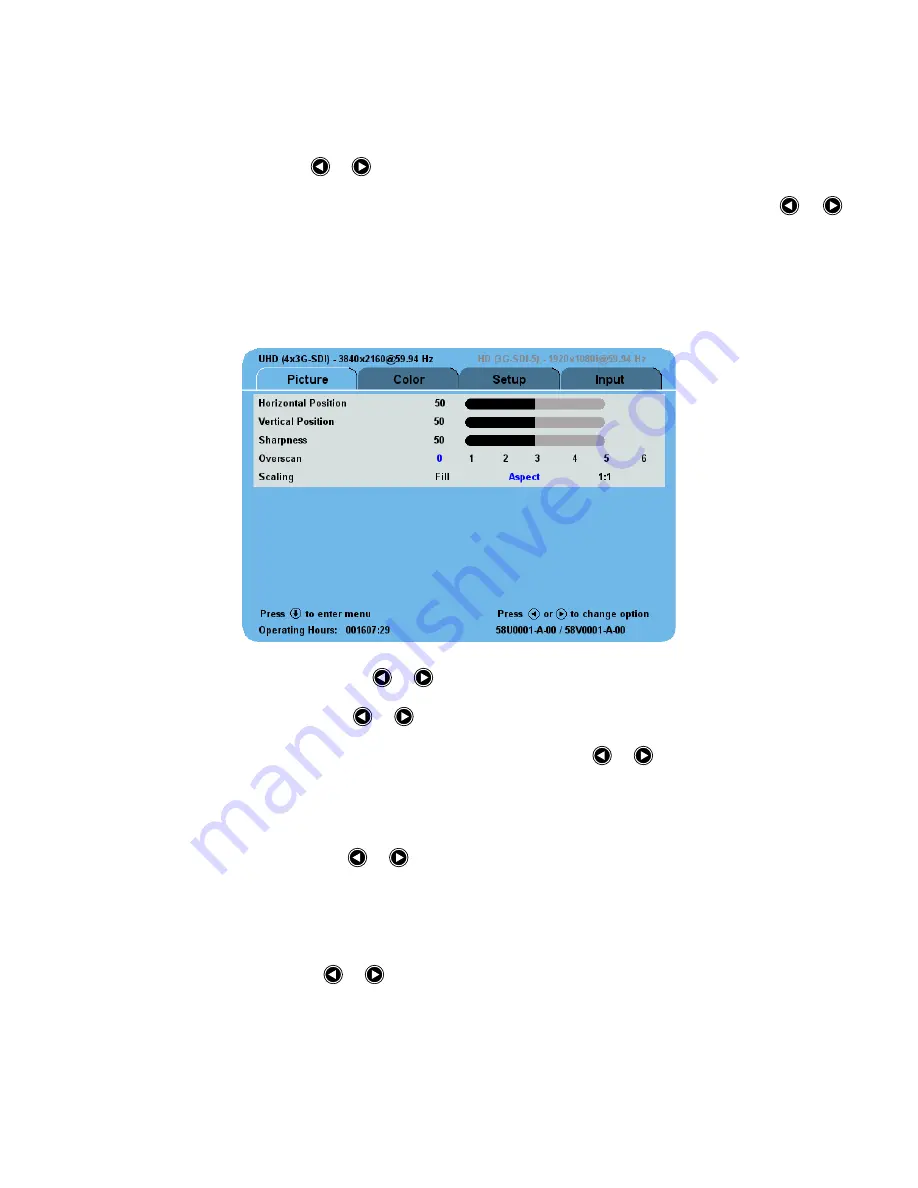
8 | Display User Interface
OSD Menu
Access the OSD Menu by tapping the
MENU
button. The OSD Menu opens displaying the Picture Menu, with
details of the current Primary and Secondary inputs listed left and right across the top of the menu above the
menu tabs. Operating Hours and Firmware version number are listed left and right respectively at the bottom of
the menu.
To select other menu tabs, tap the
or
buttons to highlight a menu tab, then tap the
SCROLL
button to enter
the menu.
To adjust a parameter, tap the
SCROLL
button to move the row selection down to it, and then tap the
or
buttons to adjust the parameter or select a setting. Parameter adjustments are applied in real time while
changing values or settings.
The OSD Menu closes automatically 30 seconds after the last action or can be closed by tapping the
MENU
button.
Note:
Grayed out descriptions indicate parameters not available for the current signal or input configuration.
Picture Menu
Horizontal Position
To horizontally center the image, tap the
or
buttons.
Vertical Position
To vertically center the image, tap the
or
buttons.
Sharpness
To adjust sharpness (edge enhancement) of the displayed image, tap the
or
buttons.
= 50:
default value displays the image as received.
> 50:
increasing values sharpen the image.
< 50:
decreasing values soften the image.
Overscan
To select an overscan setting, tap the
or
buttons.
0
: The image is displayed at a size that fills the screen without losing any video information. Image could be
displayed as letterboxed, with black bars top and bottom or left and right.
1
,
2
,
3
,
4
,
5
or
6
: Incrementally enlarges and crops the centered image. As the image becomes larger, video
information is lost on all sides.
Scaling
To select a scaling option, tap the
or
buttons.
Fill
: Expands the video image to fill the entire screen. The aspect ratio may not be accurately displayed.
Aspect
: Expands the video image until its largest dimension fills the screen while retaining the aspect ratio.
The image may be displayed as letterboxed, with black bars top and bottom or left and right.
1:1
: Displays the video data in its native size and aspect ratio. Images with resolution less than the Radiance
Ultra 4K/UHD native 3840 x 2160 resolution are displayed with a black background surrounding the image.
Note:
Scaling options are limited to Aspect when overscan settings are > 0.
Содержание Radiance Ultra 4K
Страница 1: ...Radiance Ultra 4K UHD 32 USER MANUAL ENGLISH ...
Страница 2: ......
Страница 4: ......
Страница 30: ...Notes ...
Страница 31: ......





























