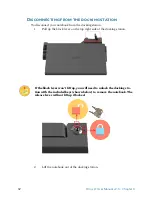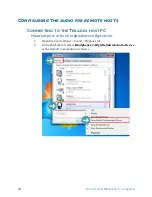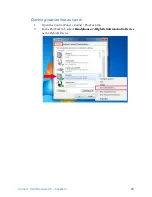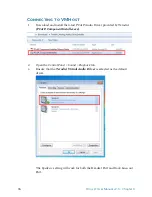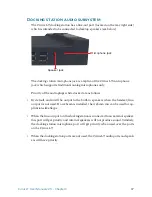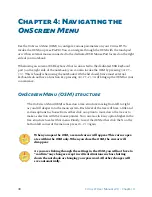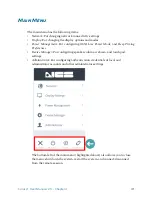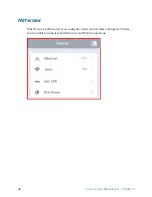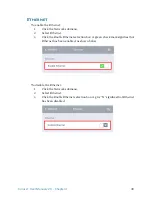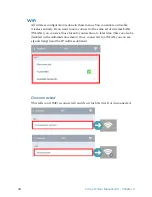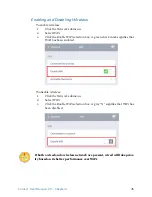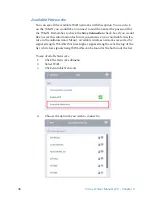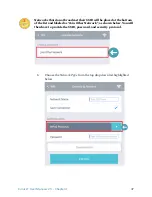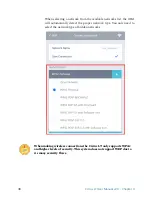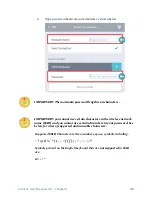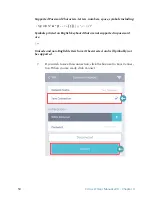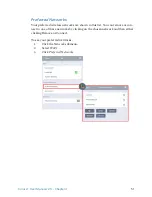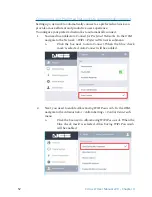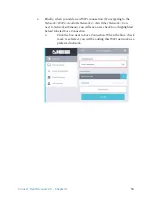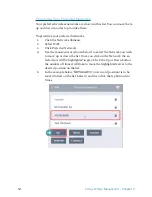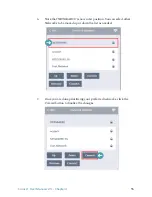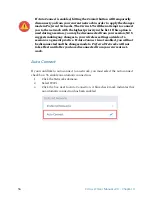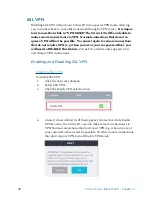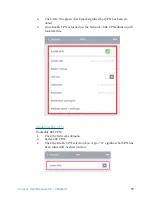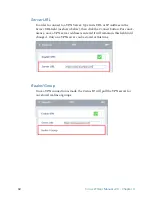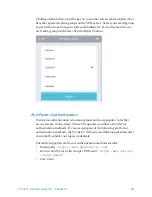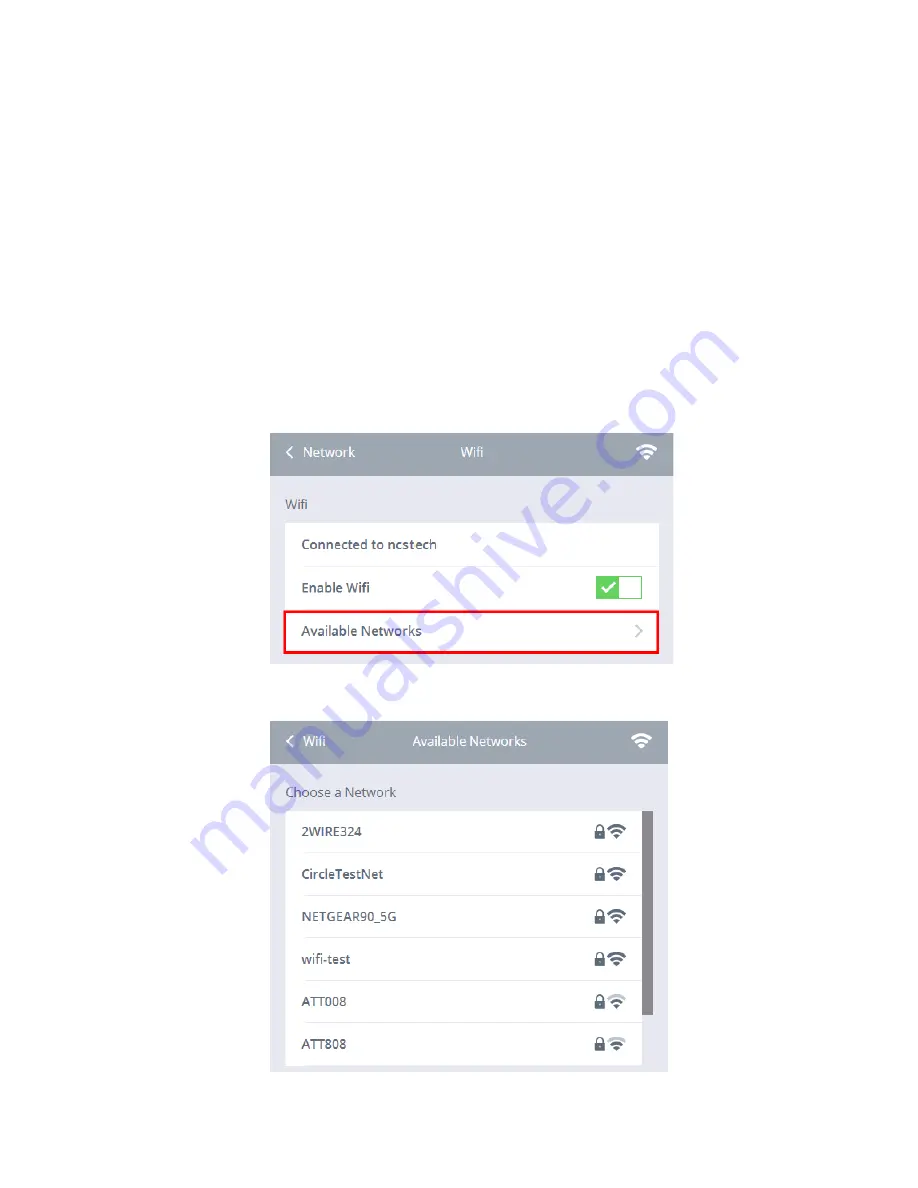
46
Cirrus LT User Manual v2.3 - Chapter 4
Available Networks
You can see all the available WiFi networks with this option. You can click
on the WLAN you would like to connect to and then enter the password for
the WLAN. Remember to check the
Save Connection
check box if you would
like to save this information for future convenience (you can disable this fea-
ture in the Administrator Menu). Available wireless networks are sorted by
signal strength. WLANs that have higher signal strength are at the top of the
list, while low signal strength WLANs can be found at the bottom of the list.
To see
Available Networks
:
1.
Click the
Network
submenu.
2.
Select
WiFi
.
3.
Click
Available Networks
.
4.
Choose the network you wish to connect to.