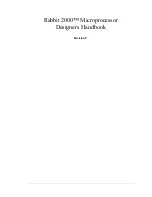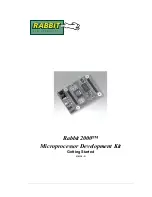NCast Telepresenter Reference Manual
The NCast Scheduler can read standard iCalendar (.ics) files containing scheduled events, and can control
Telepresenters based on the contents of these events.
3.9.9. Using an iCalendar File
There are three basic steps to use an iCalendar file with the NCast Scheduler:
1. Create the schedule in a calendar application
2. Export a “.ics” file with the event information
3. Start the scheduler program with this file.
It is possible to use both iCalendar and Google Calendar at the same time. The scheduler program reads the
file first and extracts up to one month’s worth of events from the file, then checks for a Google Calendar
account and utilizes any additional event information coming from Google Calendar. Overlapping or
conflicting event information is not checked for and could cause scheduling errors.
Entering the event information is similar to the process described above using Google Calendar:
•
Summary field – must contain “M3” somewhere in the field
•
Location field – must contain the IP address of the Telepresenter
•
Description field – contains serial commands to be sent to a Telepresenter
3.9.10.Importing iCalendar Files
An alternate way of utilizing iCalendar files is to first import them into a Google Calendar account, and then
use the Scheduler program only with Google Calendar.
To import an iCalendar file into Google:
1. Go to the “Settings” link (upper right corner) and click on it.
2. Select the “Import Calendar” tab and click on it.
3. Browse for the “.ics” file on the PC and select it.
4. Choose the default or primary calendar for the account.
5. Click “Import”
6. Verify that the events have been properly imported and that all required fields are present.
This facility allows Telepresenter scheduling from almost any calendar application in use.
3.9.11. Exporting iCalendar Files
Each calendar application should have an “Export” or “Save” command to create an “.ics” file for backup or
use by other applications.
To do this in Google Calendar:
1. In the “Calendars” sidebar/block on the left side, click on the menu pop-up for the primary calendar.
2. Select “Calendar settings”.
3. In the “Private Address:” details, click on the green “ICAL” button. A pop-up window should come up.
4. Right click on the “basic.ics” and do a “Save as …” function in your browser, saving the .ics file to a
known location in your PC.
If you simply click on the link, your calendar application will probably come up, and that is not the way to
save the file. It will, however, allow you to import the file into your calendar and look at the contents locally.
NCast Corporation
Revision 2.2
Page 34