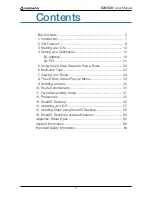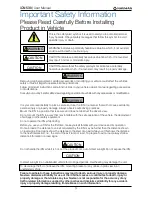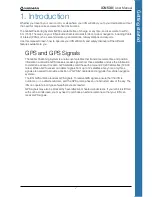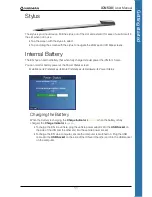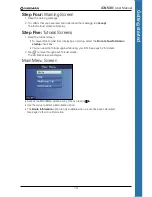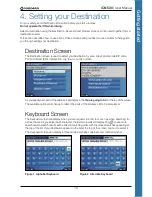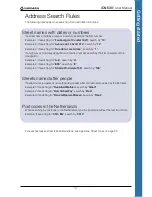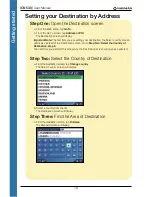5
iCN 530
|
User Manual
G
et
tin
g s
ta
rte
d
Thank you for purchasing your Navman iCN 530. We hope you enjoy your new GPS transferable
navigation system.
This user manual will help you Drive-Away™ with your iCN, straight out of the box.
Navman welcomes your feedback. To contact us or visit our website, see
Support Information
on page 68.
Box Contents
.
Mounting Bracket
iCN with GPS Antenna
12V In-Vehicle
Power Adaptor
with Power Cable
USB Cable
Protective
Carry-Case
CD-ROMs, including:
• Smart
™
for iCN 530 software including Smart
Desktop
• Map data
• User Manual (PDF format) and Adobe
®
Reader
®
Note: the number of disks varies with country of purchase.
Documentation, including:
• User Manual
• In-Car Installation Guide
• Software Product Licence/
Limited Warranty Agreement
• Registration Card
• GPS FAQ Guide
Remote Control
Содержание SmartS iCN530
Страница 1: ...with SmartS iCN530 English New Zealand UK USER MANUAL en...
Страница 6: ...6 iCN 530 User Manual Getting started...
Страница 70: ...70 iCN 530 User Manual...
Страница 71: ......
Страница 72: ...MN000550B G...