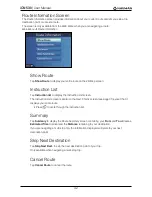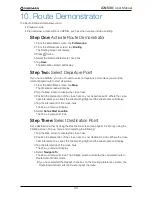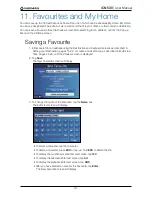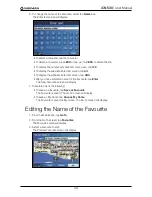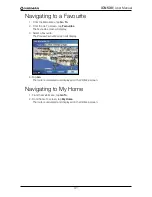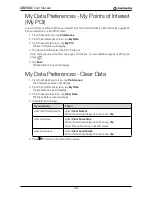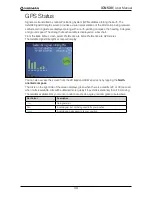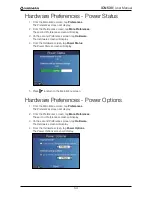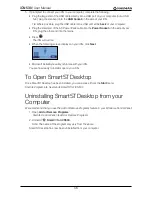41
iCN 530
|
User Manual
Navigating to a Favourite
1. From the
Main Menu
, tap
Go To
.
2. From the
Go To
screen, tap
Favourites
.
The
Favourite
screen will display.
3. Select a Favourite.
The
Preview Favourite
screen will display.
4. Tap
Go
.
The route is calculated and displayed on the
3D Map
screen.
Navigating to My Home
1. From the
Main Menu
, tap
Go To
.
2. From the
Go To
screen, tap
My Home
.
The route is calculated and displayed on the
3D Map
screen.
Содержание SmartS iCN530
Страница 1: ...with SmartS iCN530 English New Zealand UK USER MANUAL en...
Страница 6: ...6 iCN 530 User Manual Getting started...
Страница 70: ...70 iCN 530 User Manual...
Страница 71: ......
Страница 72: ...MN000550B G...