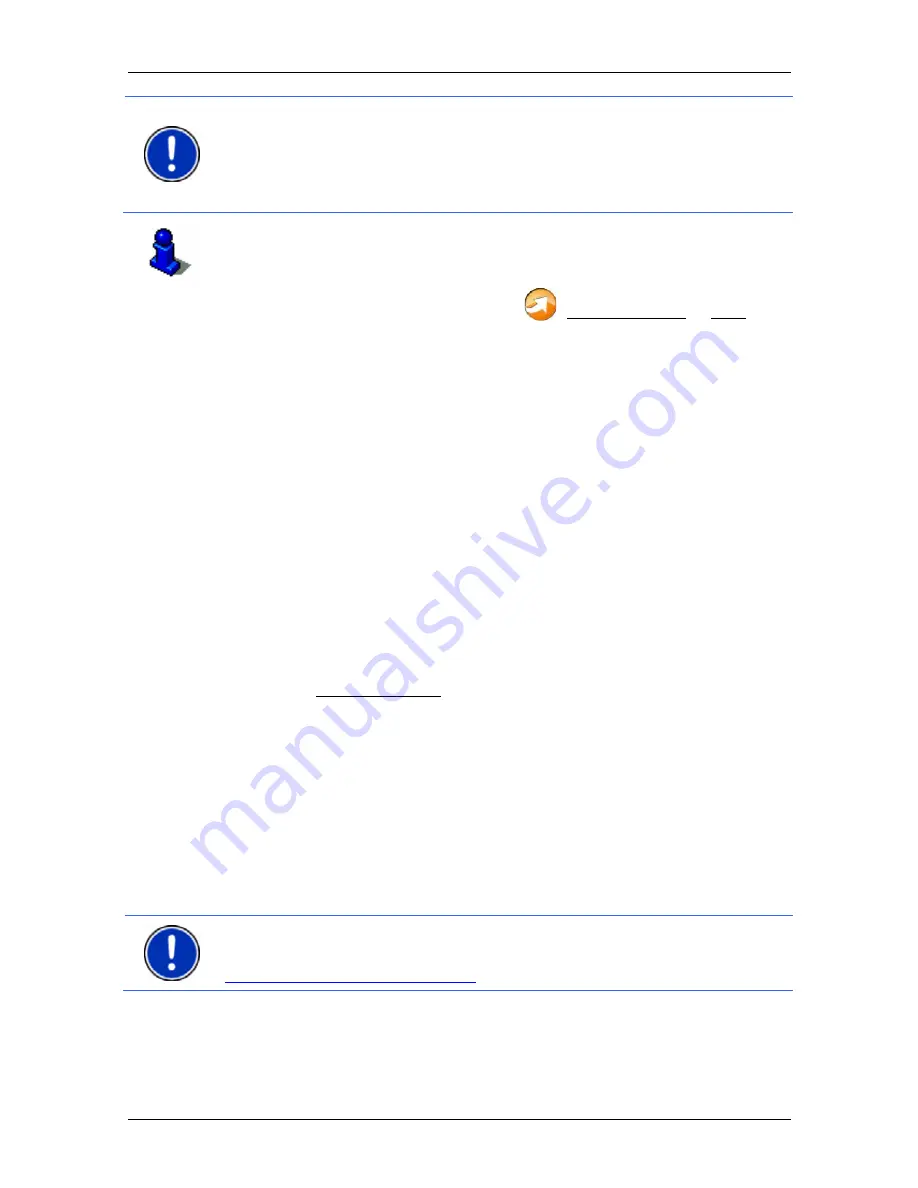
User’s manual NAVIGON 8410 PREMIUM EDITION | 8450 LIVE PREMIUM EDITION
Navigon Live
- 123 -
Note:
The
Fuel Live
service can only provide the information which is
made available by the petrol station operator. This is not always the
case in particular where opening hours are concerned. Similarly,
information about prices may not be up to date or may not be available
at all.
For details of how to set the grade of petrol you want shown refer to
"Configuring the NAVIGON Live services" on page 128.
1. Tap in the
N
AVIGATION
window on
(NAVIGON Live) > Fuel if
you are looking for a petrol station near your current position.
A list opens. It contains all the petrol stations near your current
position whose operators have provided no online information.
Similarly it contains the petrol stations near your current position
whose operators have provided online information and sell the
grade of petrol you have selected in the settings.
If online information is available you will see
►
the price of the grade of petrol which you have selected in the
settings. If the price information is too old it will not be shown.
►
a coloured symbol indicating whether this petrol station is
relatively inexpensive or not (green, yellow, red).
►
the time when the price information was last updated.
2. Select a petrol station.
The
D
ESTINATION
I
NFO
window opens. It contains address data and
any other information which may be available.
3. Tap on Start Navigation in order to navigate to the selected petrol
station.
13.2.4
Google Local Search
When you search for POIs, the
Google Local Search
service provides
you with the same results as when searching with Google Maps.
For many POIs in the hit list there are assessments which were written
by Google Maps users and rankings which range from 1 star to 5 stars.
The average ranking is always shown. No star means that no rating
was given yet.
Note:
Google allows the use of the
Google Local Search
service only
if you observe its conditions of use which can be viewed
www.google.com/accounts/TOS
.






























