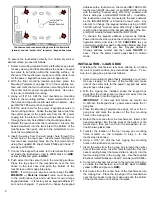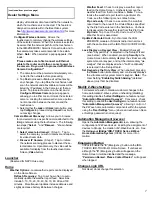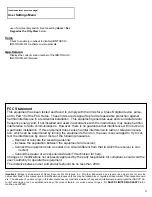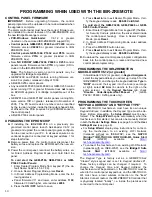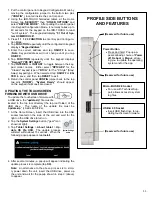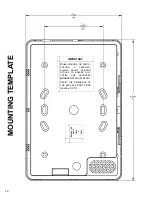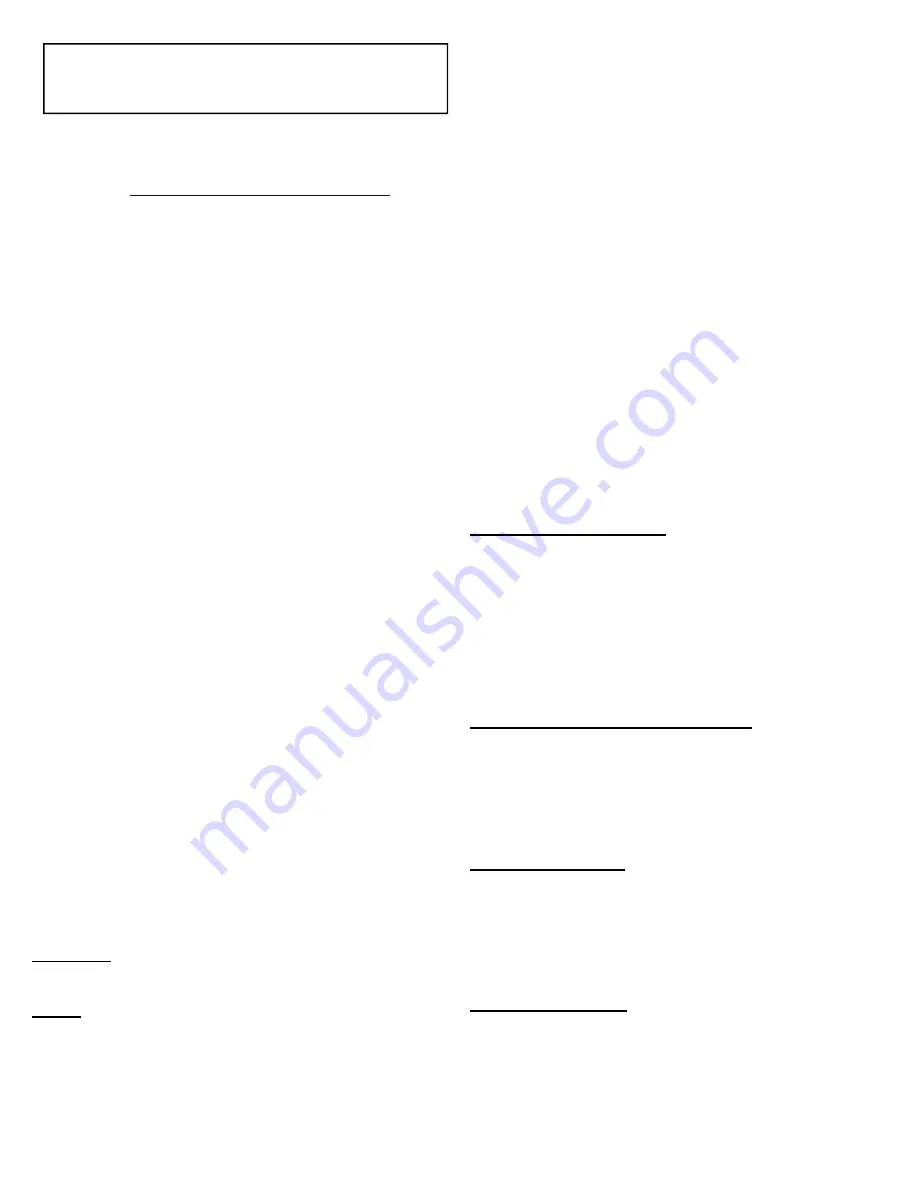
7
display video stream data found within the network to
which the touchscreen is connected. This feature is
designed to operate within the iSeeVideo system.
See
http://www.napcosecurity.com/video.html
for more
information.
Configure Wireless Camera:
Allows the
touchscreen to remotely change the wireless settings
of the selected camera. When this feature is selected,
be aware that the network path from the touchscreen
to the IBR-ZREMOTE / StarLink Connect radio and to
the camera may take several seconds to be estab-
lished.
Note:
When selected, a popup appears, that
reads:
"
Please make sure to first connect an Ethernet
cable to the router and to then connect power to
the camera. Do you wish to proceed with Wireless
Camera Configuration?
"
1. The camera must be powered and wirelessly con-
nected to the network before proceeding.
2. Tap
Yes
to proceed or
No
to exit without saving
any changes. If you tap
Yes
, the touchscreen will
scan the network and all available cameras will be
listed (by IP address) in the Camera List that ap-
pears. Tap to select a camera in the list, and a
Configure Wireless Camera
popup appears,
allowing you to either Lock or Unlock the selected
camera. Locking the camera will ensure a perma-
nent connection between the camera and the
touchscreen.
3. Select either the
Lock
or
Unlock
radio button, and
tap
Configure
to proceed or tap
Cancel
to exit with-
out saving changes.
Camera Manual Discovery:
Allows you to browse
for and select to use a specific camera attached to the
iBridge network using the touchscreen. The following
two steps ("
Select
…" and "
Discover
…" shown below
are required:
1.
Select camera to discover:
(Step 1): Tap to
select the camera you wish to discover and capture
its video stream data.
2.
Discover IP Camera:
(Step 2): Tap to initiate
the network scanning process to discover the se-
lected camera. Upon discovery, the video will be
available for display from the touchscreen Home
Screen (
Video
button).
Launcher
(Reserved for NAPCO use only)
Home
Weather Options
- Local weather reports can be displayed
on the Home Screen.
Refresh
Frequency:
Tap to set how often to auto-
matically update the weather report feed. Selections
include 5, 10, 15, 20, 30, 40, 50, 70, 80, 90 and 100
minutes. More frequent updates increase data use and
slightly decrease battery life between charges.
Weather
Feed:
Check to display a weather report
feed on the Home Screen. Uncheck to remove the
weather feed from the Home Screen.
Note:
To cus-
tomize the weather report feed to a particular Zip
Code, see the following menu entries below.
Zip code entry:
Check to associate the weather
report feed to the area of the United States specified
by the Zip Code entered in the field below. Uncheck
to disassociate the weather feed from this Zip Code.
Zip Code:
Tap to set the Zip Code to which the
Weather Feed is associated.
Update Z-Remote Clock
- Synchronizes the IBR-
ZREMOTE module or StarLink radio internal clock
with the same time as the IBR-TOUCH / IBR-TOUCH-
WL.
Lock Display on Keypad View
- Enabled (checked)
when "Keypad Only" is selected in the Setup Wizard
(see below). When enabled, pressing
Security
in the
Home Screen immediately displays the virtual security
system Gemini keypad, and not the intermediary "pie
wedges" that are displayed when "Full Functionality"
is selected in the Setup Wizard.
Set Keypad as the Only View
- When enabled, pressing
the
Home
button immediately and continually displays
the virtual security system Gemini keypad.
Note:
The
User Setting "
Enable KeySwitch Arming
" (detailed
above) must first be disabled.
Modify Z-Wave Settings
For dealers who wish to disallow customer changes to the
home automation Z-Wave system, unchecking (disabling)
this setting disables the
User Settings
menu feature named
"
Automation Management (z-wave)
". Conversely, check
this setting to enable the
User Settings
menu feature named
"
Automation Management (z-wave)
", allowing control of
the Z-Wave home automation components within the system
using the "
User Settings
" menu (where an touchscreen Deal-
er Settings password is not required).
Automation Management (z-wave)
Opens
the
Automation Management
screen, allowing the
configuration of Z-Wave devices, including the assignment of
devices to Groups, the creation of Z-Wave Events, etc. See
the
Using your iBridge
®
IBR-TOUCH Series Z-Wave
®
Home Automation System
(OI394) for more infor-
mation.
Emergency Button
Check to enable the "
E
" (Emergency) button on the IBR-
TOUCH / IBR-TOUCH-WL Home Screen. If unchecked,
although the "
E
" (Emergency) button will appear on the
Home Screen, it will be disabled and the message,
"
Permission Denied. Please Contact Dealer.
" will appear
when tapped.
Change Login URL
Not Used; do not change this selection.
(
continued from previous page
)
Dealer Settings Menu