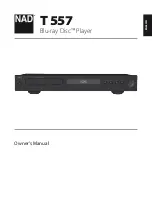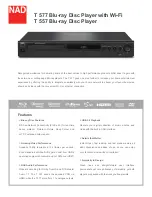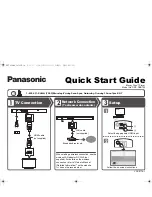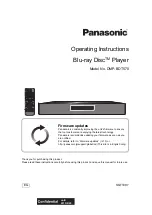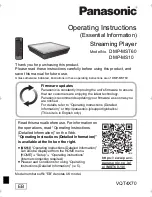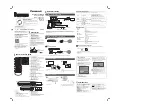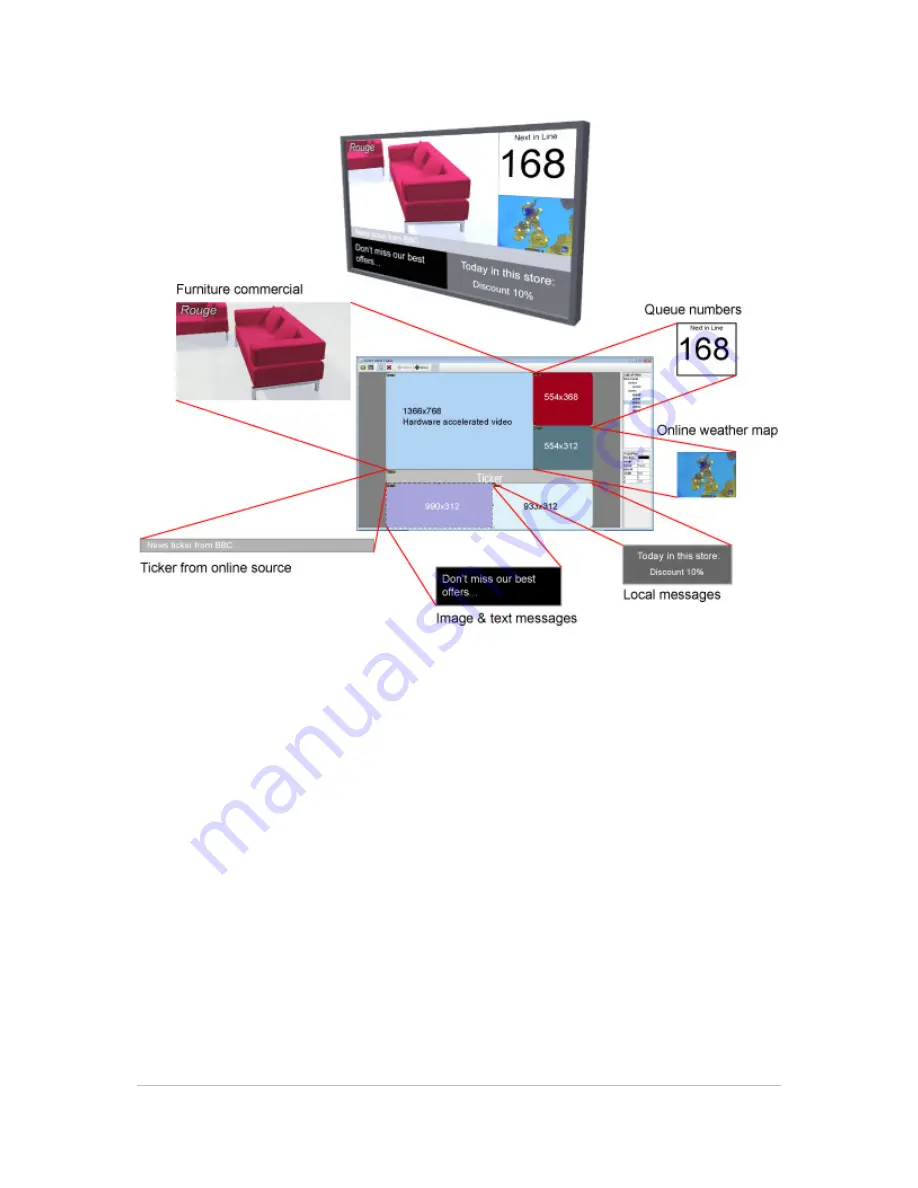
©2011 MultiQ are registered trademarks or trademark applications of MultiQ International AB in various jurisdictions. All
other company names and products are trademarks or registered trademarks of their respective companies. We reserve
the right to change the specifications without prior notice.
MultiQ DSMS 3.6 User Guide, Media players operated in standalone mode, Version 2, 18/08/2011
29
Figure 30. An area on a monitor that is used to display the content of a channel. In this example there are
four channels each associated with an area on the screen.