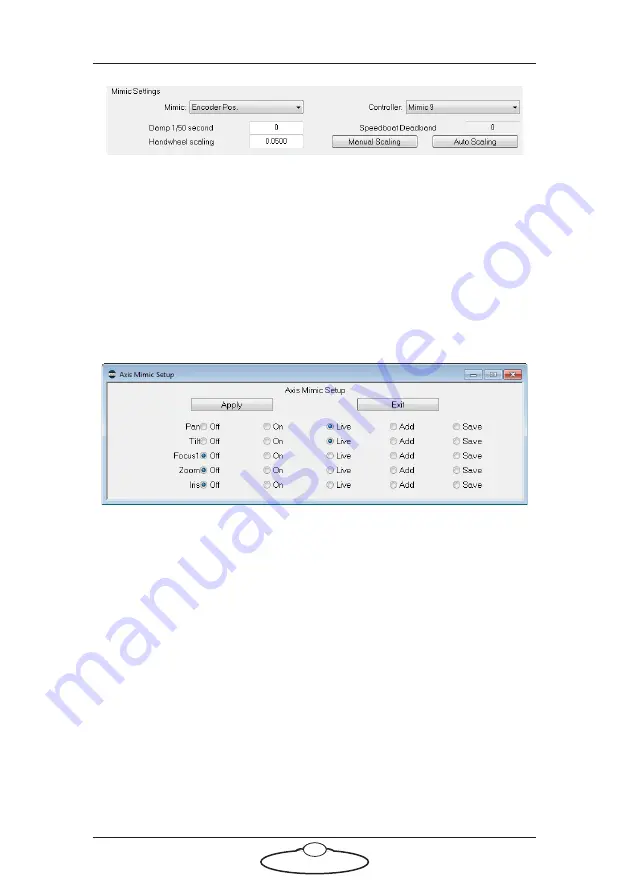
Pan Bars Quick Start Guide
13
(The mimic axis numbers are the same ones listed earlier in the
Setups
>
Test Mimic Inputs
pop-up.)
11. Specify the other Mimic Settings that you want to use for this
control (in the same section of the pop-up), then click on
Save
,
Apply
, and
Exit
.
12. In the Flair window, right-click on one of the axes buttons along the
top of the windows, such as
Pan
, and in the pop-up menu choose
Mimic Setup
. You can also access this through the menu option
Mimic
>
Axis Mimic
.
13. Specify
Live
for the axes that you have assigned the Pan Bars to, then
Apply
. After you have tested the mimic operation you can use other
settings; see the Flair manual for details.
Moving the Pan Bars should now move the associated axis and change the
axis position numbers on the Flair screen. You can access the Axis Mimic
Setup dialog box again to assign the third and fourth mimic axis
whenever device is plugged into the
ZOOM
and
FOCUS
ports, such as a
Zoom controller and a FIZ pot.
Subsequent sessions
Once you have configured Flair to work with the Pan Bars, the start-up
procedure for subsequent sessions is as follows:
1.
Make sure all cables are attached.
2.
Power up the Windows PC but do not start Flair yet.
Содержание MRMC-1465-06
Страница 4: ...Pan Bars Quick Start Guide iv...
Страница 8: ...FOCUS ZOOM RT 14 E X P A N S I O N Pan Bars Quick Start Guide 4 Pan Bars Mimic Only...
Страница 12: ...Pan Bars Quick Start Guide 8 Notes...
Страница 13: ...Pan Bars Quick Start Guide 9 Notes...
Страница 21: ...Pan Bars Quick Start Guide 17 Notes...
Страница 26: ...Pan Bars Quick Start Guide 22 3 Change the Axis Controller Type to Zoom and Robot Axis to Mimic to ROLL...
Страница 27: ...Pan Bars Quick Start Guide 23 Notes...


























