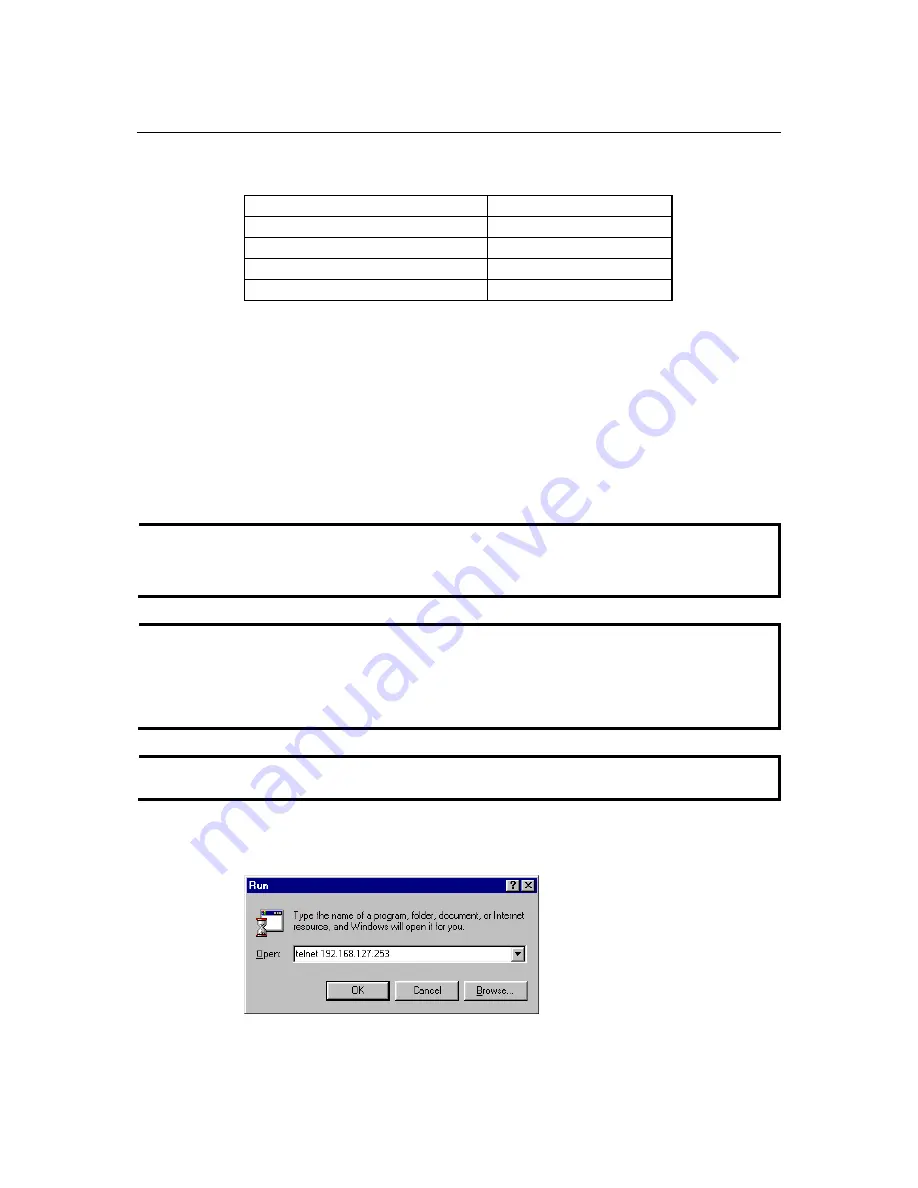
EDS-405A/408A Series User’s Manual
Getting Started
2-5
8.
After entering the Main Menu, use the following keys to move the cursor, and to select
options.
Key Function
Up/Down/Left/Right arrows, or Tab
Move the onscreen cursor
Enter
Display & select options
Space Toggle
options
Esc Previous
Menu
Configuration Using a Telnet Console
You may use Telnet to access the EDS’s console utility over a network. To be able to access the
EDS’s functions over the network (using Telnet or a Web Browser) from a PC host that is
connected to the same LAN as the EDS, you need to make sure that the PC host and the EDS are
on the same logical sub network. To do this, check your PC host’s IP address and netmask. By
default, the EDS’s IP address is 192.168.127.253 and the EDS’s netmask is 255.255.0.0 (for a
Class B network). If you do not change these values, and your PC host’s netmask is 255.255.0.0,
then its IP address must have the form 192.168.xxx.xxx. On the other hand, if your PC host’s
netmask is 255.255.255.0, then its IP address must have the form 192.168.127.xxx.
NOTE
To use the EDS’s management and monitoring functions from a PC host connected to the same
LAN as the EDS, you must make sure that the PC host and the EDS are on the same logical sub
network.
NOTE
Before accessing the console utility via Telnet, first connect one of the ED’s RJ45 Ethernet ports
to your Ethernet LAN, or directly to your PC’s Ethernet NIC. You can establish a connection
with either a straight-through or cross-over Ethernet cable. If you have difficulty connecting, refer
to the Auto MDI/MDI-X Connection section from the Hardware installation Guide for more
information about the different types of Ethernet cables and ports.
NOTE
The EDS’s default IP is 192.168.127.253.
Perform the following steps to access the console utility via Telnet.
1.
Telnet to the EDS’s IP address from the Windows
Run
window (or from the command
prompt).



























