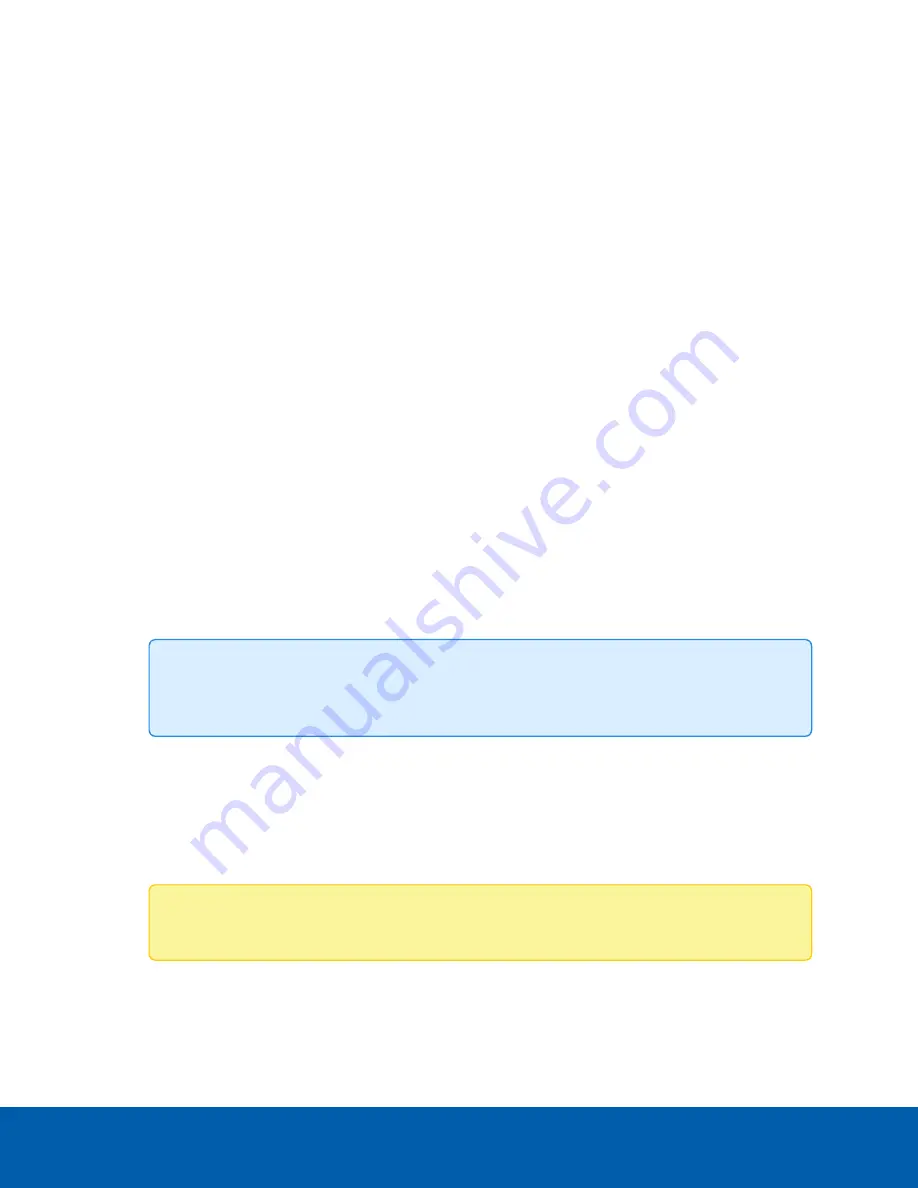
l
Saturation:
You can adjust the video’s color saturation by entering a percentage
number.
0 creates a black and white image, while 100 creates intense color images.
l
Sharpness:
You can adjust the video’s sharpness by entering a percentage number.
0 applies the least amount of sharpening, while 100 applies the most sharpening to
make the edges of objects more visible.
l
Brightness:
You can adjust the video’s brightness by entering a percentage number.
0 creates a dark image, while 100 creates a light-filled image.
l
Contrast:
You can adjust the video’s contrast by entering a percentage number.
0 applies the least amount of contrast, while 100 applies the most contrast between
objects in the image.
4. Use the
White Balance
drop-down list to select how the white balance settings are controlled:
l
Automatic
: The camera will automatically control the white balance.
l
Custom
: Manually set the
Red
and
Blue
levels.
Dominant Color Compensation
(if available): This option enables an alternate auto white balance
algorithm which should be used when a large area in the field of view contains one color. For
example, a camera that is overlooking a grass field. For this example, the Dominant Color
Compensation white balance mode will improve the white balance to a more neutral color.
5. Move the
Temporal Filter Strength
slider slightly to the left or right to adjust the amount of noise vs.
blur in the scene. A temporal filter reduces image noise by averaging the noise over several frames.
Tip:
Start by making small adjustments only because applying excessive changes may
degrade the overall image quality.
If the image looks noisy, move the slider to the right to reduce the amount of noise in the scene and
decrease the bandwidth used.
If the image looks blurry, move the slider to the left to reduce the amount of blur in the scene and
increase the bandwidth used.
By default, the slider is set to the middle, or 50.
Note:
On H4 IR PTZ cameras, the default value is set to 80.
6. Click
Apply
to save your changes.
Adjustments
24






























