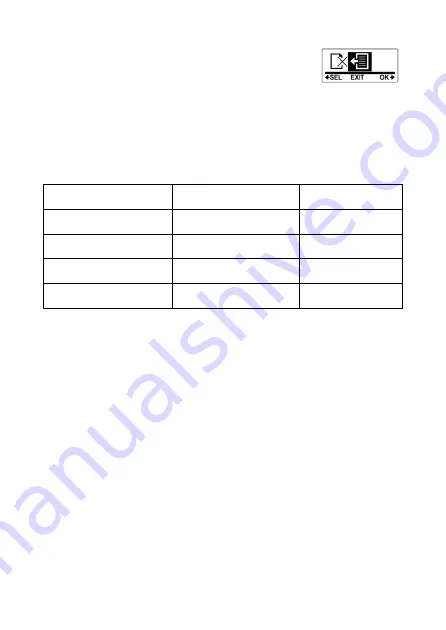
9.
Press the
Power/Mode
button
repeatedly until the
Exit
menu option is
highlighted.
10. Press the
Shutter
button to exit
Set
mode.
The following table shows the specific 4:3 photo resolution and the
size of the field of view for each of the four different photo settings.
Megapixels
4:3 Resolution
Field of View
16MP
4632x3488
142°
12MP
4000x3000
118°
8MP
3264x2446
93°
5MP
2592x1944
73°
39
Содержание MHD Sport 2.0 Wi-Fi 12570
Страница 1: ......






























