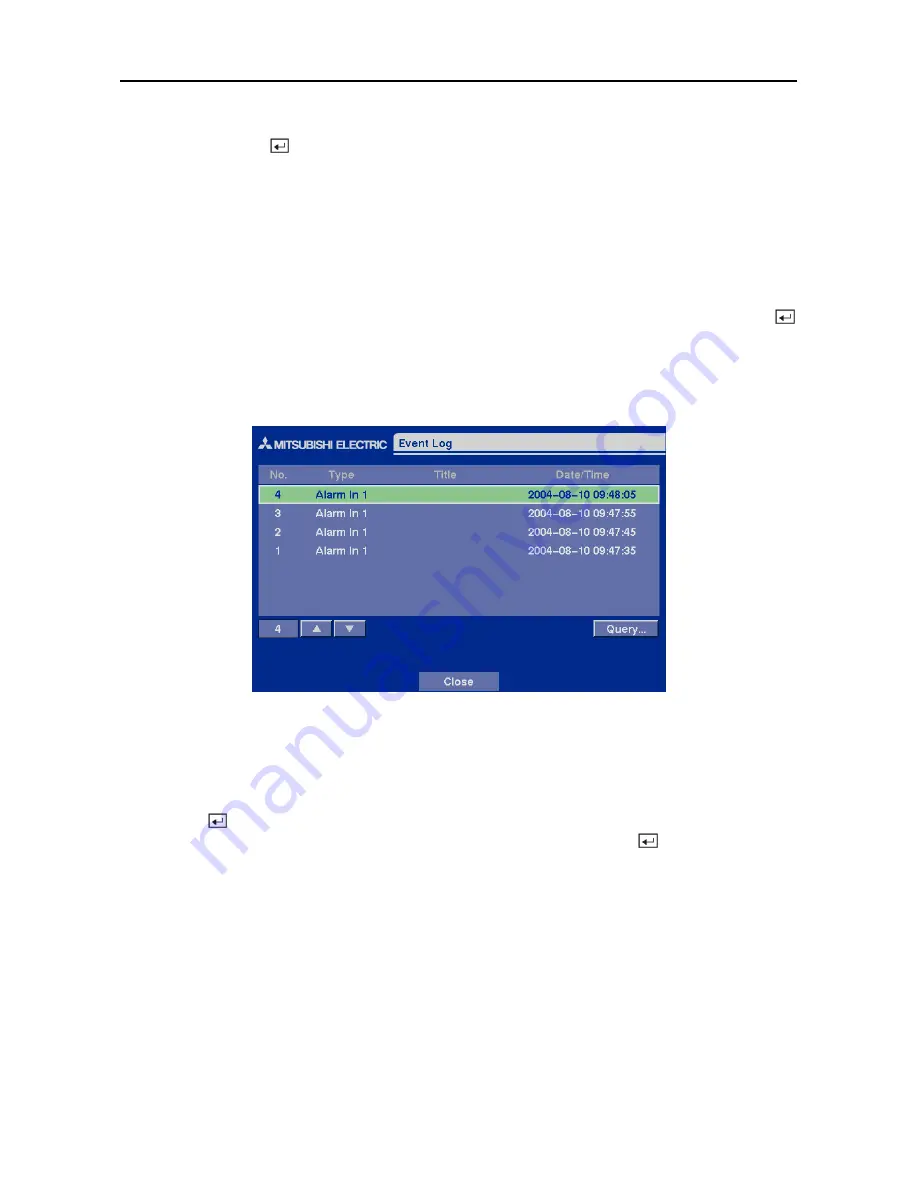
Four-Channel Digital Video Recorder
67
Days with recorded video display on the calendar with white numbers. Highlight a day using arrow
buttons and press the button to select it.
A time bar will display at the bottom of the calendar. Hours in which video was recorded will be
highlighted with blue. Highlight the time bar and select the time using the arrow buttons.
NOTE: The time bar is in one-hour segments. If a segment is highlighted, it means that some
video was recorded during that hour. However, it does NOT mean video was recorded for the
entire hour.
Once you have set the date and time you want to search, highlight the
GO
button and press the
button. The selected date and time will display. The
arrow buttons
can now be used to review the
surrounding video.
Event Search
Figure 87 — Event Log screen.
The DVR maintains a log of each time the Alarm Input port is activated. The
Event Log
screen
displays this list. Highlight the event for which you would like to see video.
Pressing the
button will extract the event video and display the first image of the event. Pressing
the arrow button will start playing the “event” video segment. Pressing the button again pauses
the video, and pressing the button again returns to live monitoring.
You can also narrow your event search by selecting the
Query…
button and setting up the new
search condition.
Содержание DX-TL4E
Страница 1: ......
Страница 2: ......
Страница 6: ......
Страница 12: ...User s Manual ...
Страница 89: ...Four Channel Digital Video Recorder 77 Appendix E Map of Screens ...
Страница 92: ......
















































